「ブログを始めてみたいけど、何から手をつければいいのかサッパリ…」
そう思うの、めちゃくちゃわかります。
というか、むしろそれが普通です。
ネットには情報があふれすぎてて、どれが正解かわからないんですよね。
✅無料ブログとWordPress、どっちがいいの?
✅ブログを開設するための超シンプルな手順
✅書き始める前に絶対やっておくべきこと

「何となく難しそう…」と感じていたブログ開設も、この記事を読み終える頃には「お、これなら私にもできそう!」って思えるはず。
大丈夫、最初の一歩はみんな不安。
さあ、一緒にゆるっと始めてみましょう!
\無料個別相談受付中/
目次
ブログを始める前に知っておこう

ブログを始める前に知っておくべきことがまずあります。
まずはブログ開設に必要な「物」をそろえること。
そして
「無料ブログにするか?それとも有料ブログ(WordPress)にするか?」問題。
この選択、意外と重要。
どちらを選ぶかで、今後の費用も手間も大きく変わってきます。

ブログ開設に必要な「物」と無料ブログ、有料ブログ(WordPress)の違いについて、わかりやすく解説していきます!
①ブログ開設に必要な「物」とは?

ブログ開設に必要な「物」は下記の2点です。
この2つ、正直ほとんどの人がもう持ってますよね?
ブログのいいところは、始めるのに必要な道具がめちゃくちゃ少ないこと。
『スマホしか持ってない!』って人もいるかもしれませんが、ぶっちゃけスマホだけだと効率はイマイチ…。
ブログを本気でやるなら、ここはひとつパソコンを導入しましょう!
とはいえ、ゴリゴリのハイスペックPCなんて必要なし!

ちなみに、これ↓けっこうおすすめですよ!
HP ノートパソコン HP 15-fd インテル第13世代(コスパ最強)
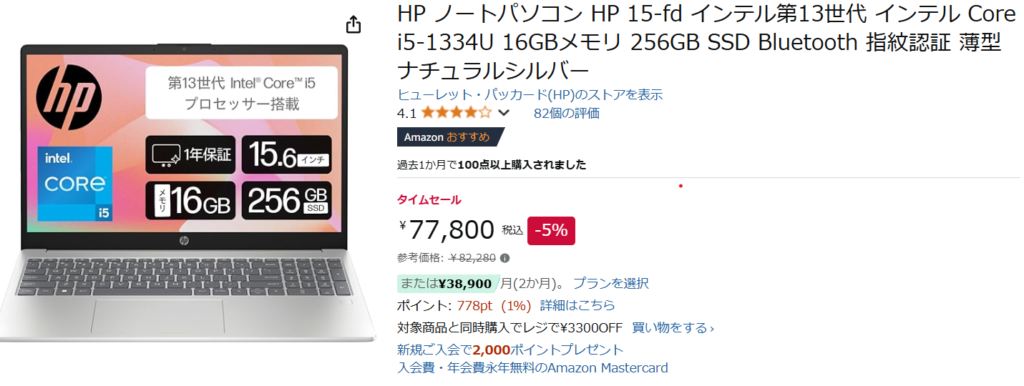
出典:Amazon
ブログを始めるには、文句なしのスペックです!
もし今、どれにしようか迷ってるなら…正直これ一択!それくらい自信を持っておすすめできる一台です!

この条件で8万円台は激アツです!
\ご購入はこちらから/
②無料ブログってどんなもの?
無料ブログは、文字通りお金をかけずに始められるブログサービスです。
たとえば、アメーバブログ・はてなブログ・ライブドアブログなどが有名どころ。
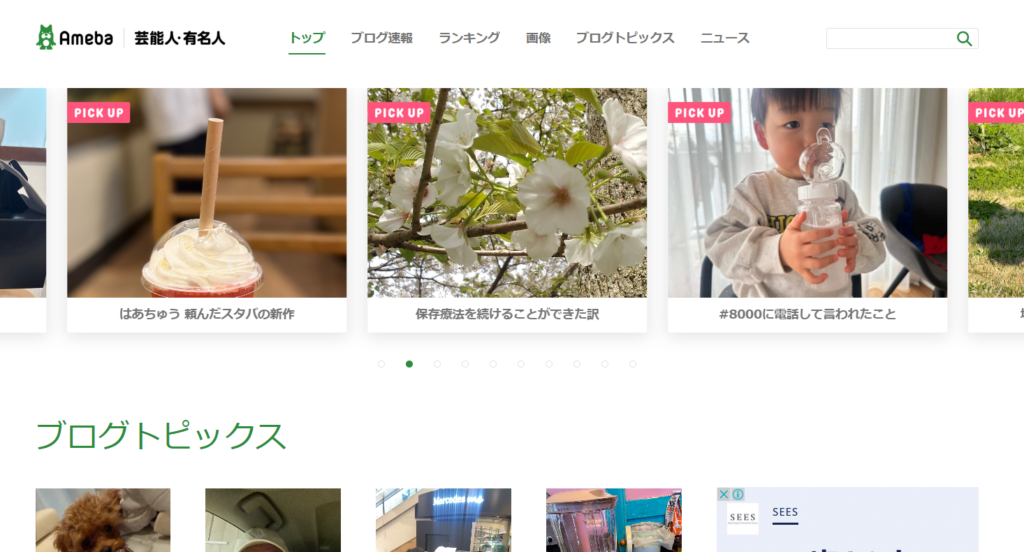
出典:アメーバブログ

無料ブログのメリット・デメリットは下記の通りです。
③有料ブログ(WordPress)ってどんなもの?
有料ブログとは、自分でサーバーやドメインを契約して運営するブログのこと。
なかでも人気なのが「WordPress(ワードプレス)」というサービスです。

有料ブログ(WordPress)のメリット・デメリットは以下の通りです。
結局どっちがいいの?
ズバッと言います。
「副業でお金を稼ぎたい!」という目的があるなら、有料ブログ(WordPress)を選ぶべきです。
もちろん
「日記でも書こうかな〜」
「とりあえず何か発信してみたい」
くらいのライトな気持ちなら、無料ブログでも全然OK。
ただ、この記事を読んでるあなたは――
おそらく、いや、確実に稼ぎたいと思い、このページにたどり着いた方だと思うんですよ。

であれば、選ぶべきはひとつ。
WordPress(有料ブログ)一択です!!
「まずはお試しで無料ブログから始めてみる」ってのもアリっちゃアリ。
でも、本気で「稼ぎたい!」と思っているなら、遠回りせずに最初から有料ブログで攻めるべし。
だって、どうせやるなら最短で成果出したくないですか?

…というわけで、次は
「WordPressブログの始め方」について、わかりやすく解説していきます!
ゼロからのWordPressブログ開設ステップ
お待たせしました!
いよいよ本題、WordPressブログの開設方法を伝授します!
実はこれ、びっくりするほどカンタンです!
「パソコンはちょっと苦手…」という初心者の方でも安心。
誰でも迷わず進められるように、ブログ開設までの流れを3ステップでやさしく解説していきます!

下記が全体の流れです。
①レンタルサーバーの契約
ブログを公開するには、まずそのデータを置く場所=サーバーが必要です。
これが「レンタルサーバーの契約」です。
あなたのブログ記事や画像をインターネット上に保存しておく場所です。
家で言えば“土地”のようなもの。
このサーバーを借りることで、あなたのブログが世界中からアクセス可能になります。
サーバーって実は種類がたくさんあるんですが、
「どれにすればいいの〜?」と迷ったら、まずはエックスサーバーを選んでおけば間違いなし!
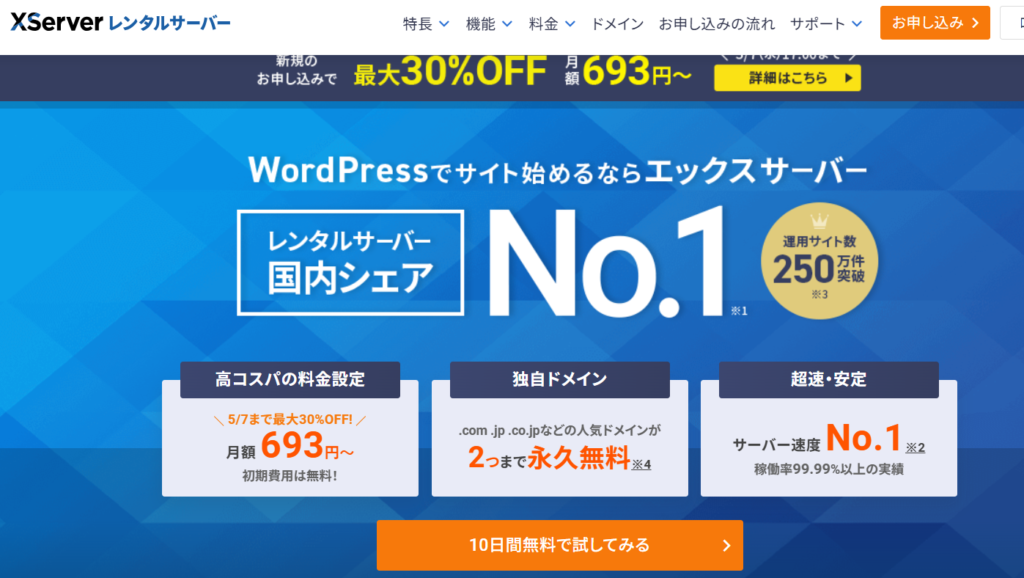
出典:エックスサーバー ![]()
なにしろエックスサーバーは、“ブログ界のド定番”とも言える存在。
利用者がとにかく多いので、設定やトラブル時の情報がネット上にめちゃくちゃ豊富。
困ったときにググれば、だいたい答えが出てくる安心感がスゴいんです。
それに、長年の運営実績がある老舗サーバー会社なので、安定性もバツグン。
「長く愛されてる=トラブル少ない証拠」ですよね。

そして極めつけはコレ。
「WordPressクイックスタート」機能!
本来なら1時間近くかかっていたブログ開設作業が、なんと10分ほどで完了するという神サービス。
初心者さんでも「え、もう終わったの!?」ってなるくらいサクサク進みます。
「WordPressクイックスタート」は、残念ながら“お試し期間”がありません。
なので申し込みの時点で料金のお支払い手続きが費用になります。
この先では、エックスサーバーを利用する前提でブログ開設の手順をくわしく解説していきますので、どうぞご安心ください!

まずは下記の公式ページをクリックしてみましょう!
早速申し込みを行います!
1.トップページ
左上にある「お申込み」をクリックします。
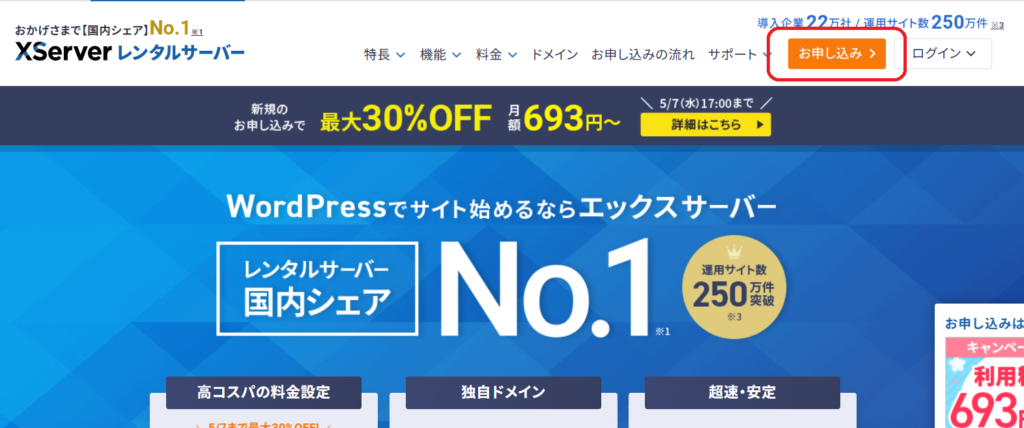
出典:エックスサーバー ![]()
2.お申込みフォーム
左側の10日間無料お試し、「新規お申込み」をクリックします。
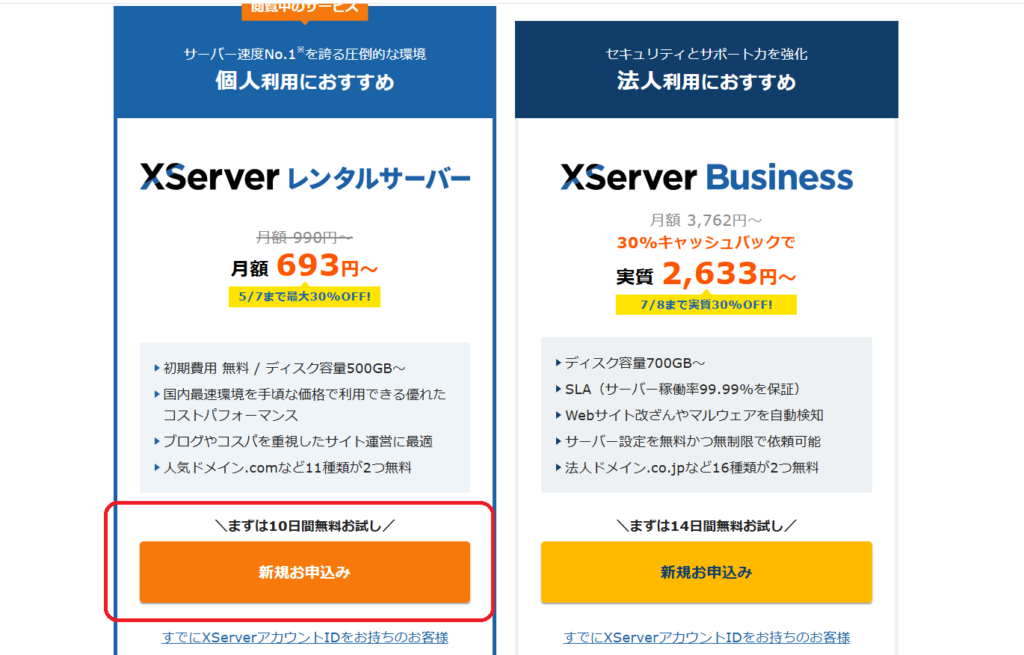
出典:エックスサーバー ![]()
3.サーバー契約申し込みフォーム
プランは「スタンダード」を選択し、WordPressクイックスタートを「利用する」にチェックを入れます。
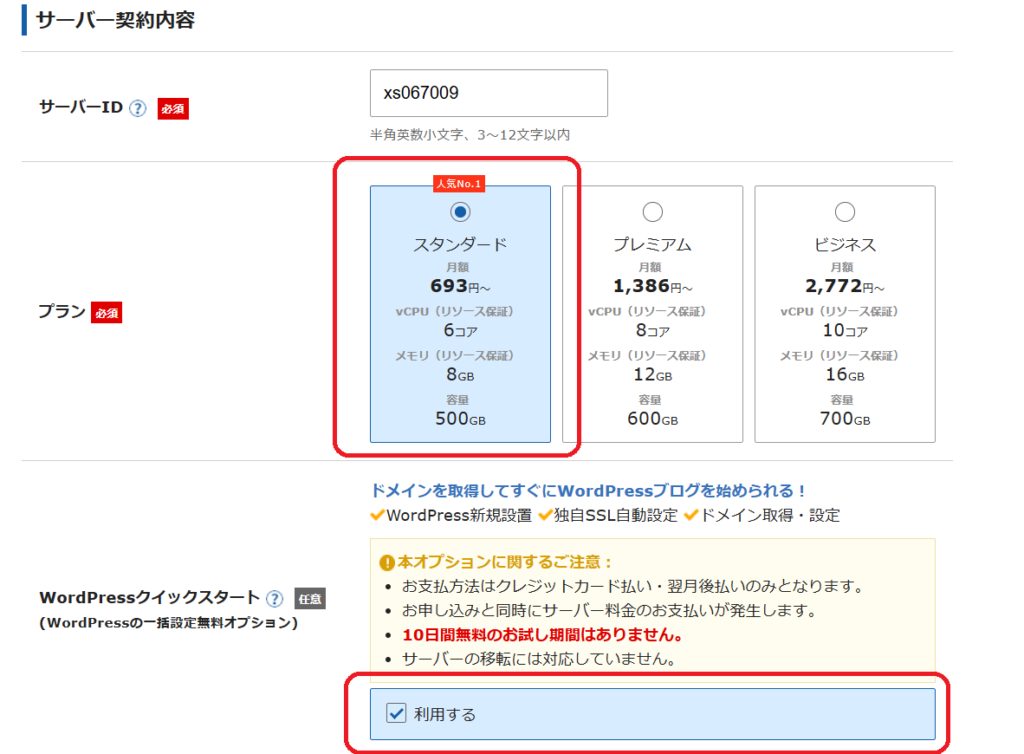
出典:エックスサーバー ![]()
これは「エックスサーバー専用のID」で、ブログやサイトのURLとは一切関係ナシ!
後からサイトに影響を与えることもないので、そこまで悩まず、好きな文字列でOK。
エックスサーバーには3種類のプランがありますが、個人ブログやサイトなら、迷わず「スタンダード」プランで十分!ちなみにこのブログも「スタンダード」プランで運営中。
あとから上位プランに変更も可能です。
ちなみにWordPressクイックスタートを「利用する」にチェックを入れると次のように表示されますが、「確認しました」をクリックします。
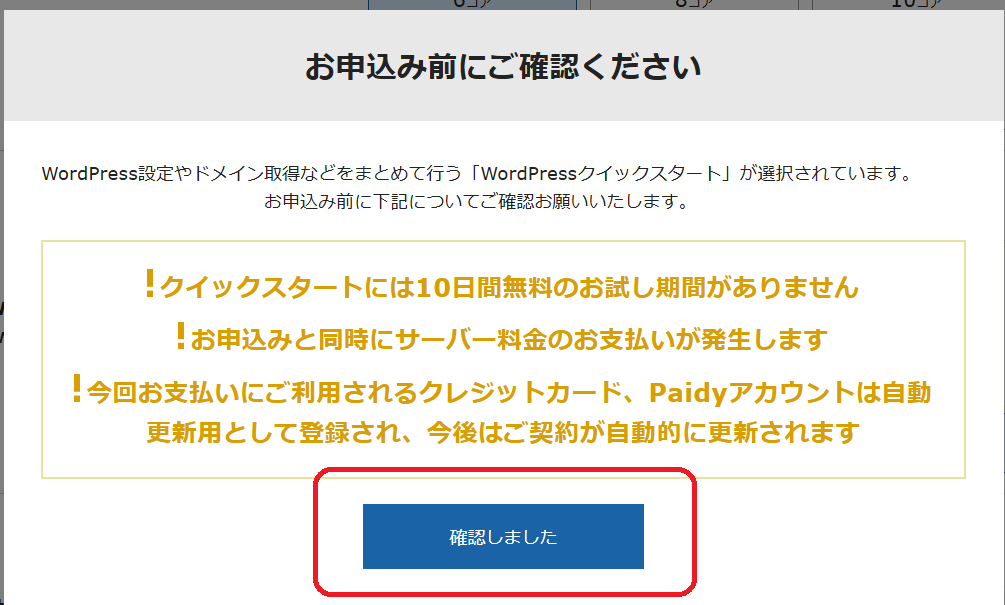
出典:エックスサーバー ![]()
②WordPressクイックスタート
「確認しました」をクリックしたら、もうWordPressクイックスタートが始まります。
従来のような面倒な設定はほぼ不要!
ブログ開設までの手間をグッと省いて、スムーズに始められるのが大きな魅力です。
1.契約期間を選択
サーバーの契約期間を決めます!
3ヶ月から最長36ヶ月まで選べますが、ここは「長く契約するほど月額料金がおトクになる」仕組みです。
でも、「いきなり3年契約とか、ちょっと勇気いるな…」って思いますよね。
そんなあなたにおすすめなのが、ちょうどいいバランスの「12ヶ月プラン」!
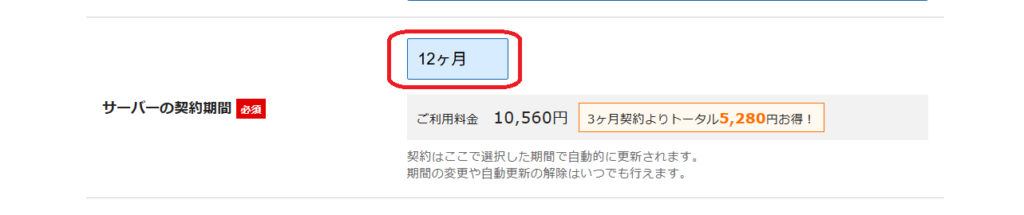
出典:エックスサーバー ![]()

これなら割引も効いてコスパ良し、ブログ運営の本気度もちょうど伝わるナイスな選択です。
さらにお得なのが、「12ヶ月以上のプラン」を選ぶと、独自ドメインの取得・更新費用が無料になる点です。
通常であれば年間1,000〜3,000円ほどかかるドメイン費用が、ずっとタダ。
初期費用を抑えつつ、長期的にもコストがかからないのは大きなメリットですね。

ドメインについては後ほど詳しく解説していきます!
2.ドメインの選択
ここで無料となったドメインを決めていきます。
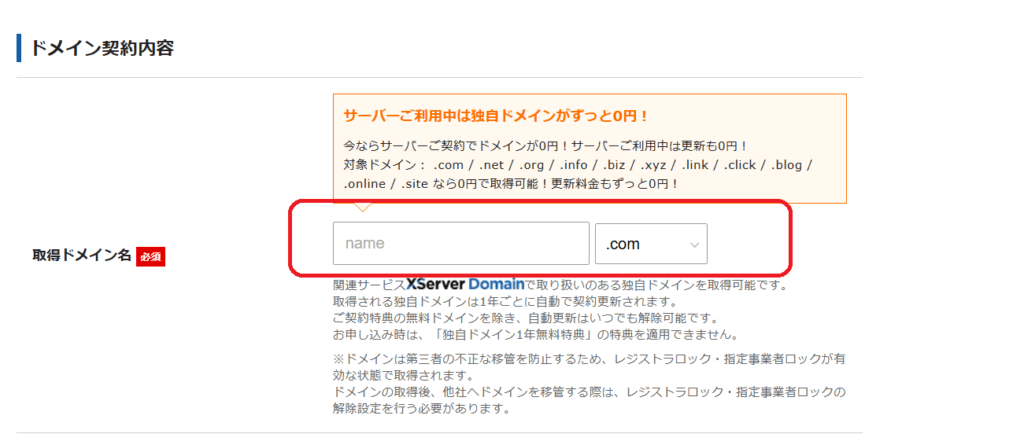
出典:エックスサーバー ![]()
ところで「ドメイン?それ何?」って思っちゃいますよね。
ざっくり言うと、世界でひとつだけの“あなた専用の住所”みたいなもの。
つまり、あなたのブログのURLのことです。
ドメインの中で、「.(ドット)」で区切られた文字列の一番右側の部分を「トップレベルドメイン(TLD)」と呼びます。
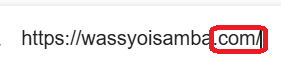

下記のように色々あります。
基本的にはどれを選んでも問題ありません。

でも一応、「.com」が一番メジャーなので、私もほとんどのブログは「.com」で取得しています。
迷ったら「.com」にしておきましょう!
ドメインの中で、「.(ドット)」の左側の部分をドメイン名と呼び、重複がない限りブログ運営者が好きな文字列を設定できます。


私はシンプルに、サイト名をそのままアルファベットにしてドメイン名を決めました。
ドメイン名の決め方について、わかりやすくまとめたので、ぜひ参考にしてみてください。
一度決めたドメイン名、「やっぱり違うのにすればよかったな〜」と思っても、後から変更することはできません。
どうしても別のドメインに変えたくなった場合は、新しくドメインを取り直す必要があります。
そのときには、新規取得や更新にかかる費用が発生するだけでなく、今まで頑張って育ててきたサイトやブログのGoogleでの評価もリセットされてしまいます。
3.WordPress情報の入力
次にWordPress情報を入力していきます。
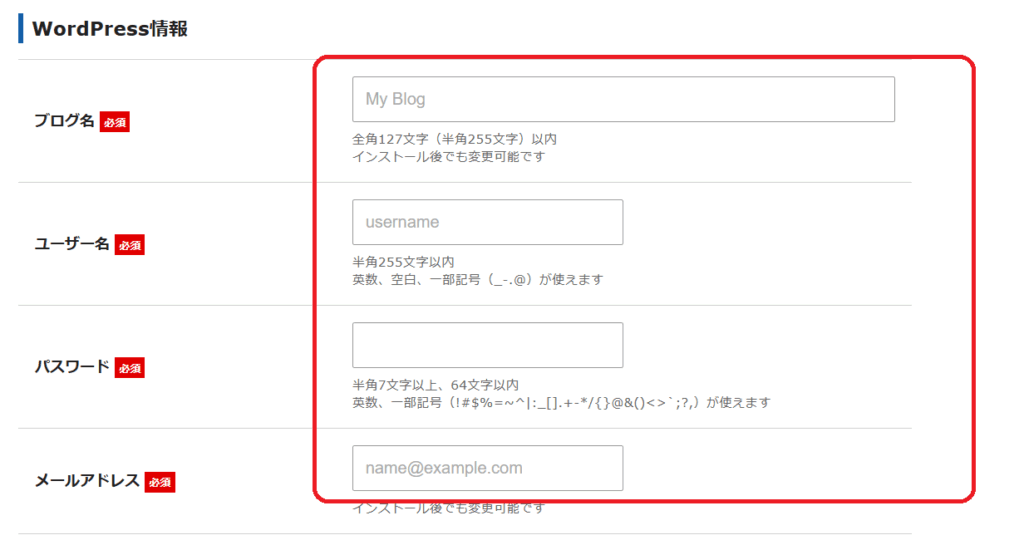
出典:エックスサーバー ![]()

入力項目については下記の通りです。
4.テーマを選択
サイトのデザインとなる「テーマ」を選びましょう。
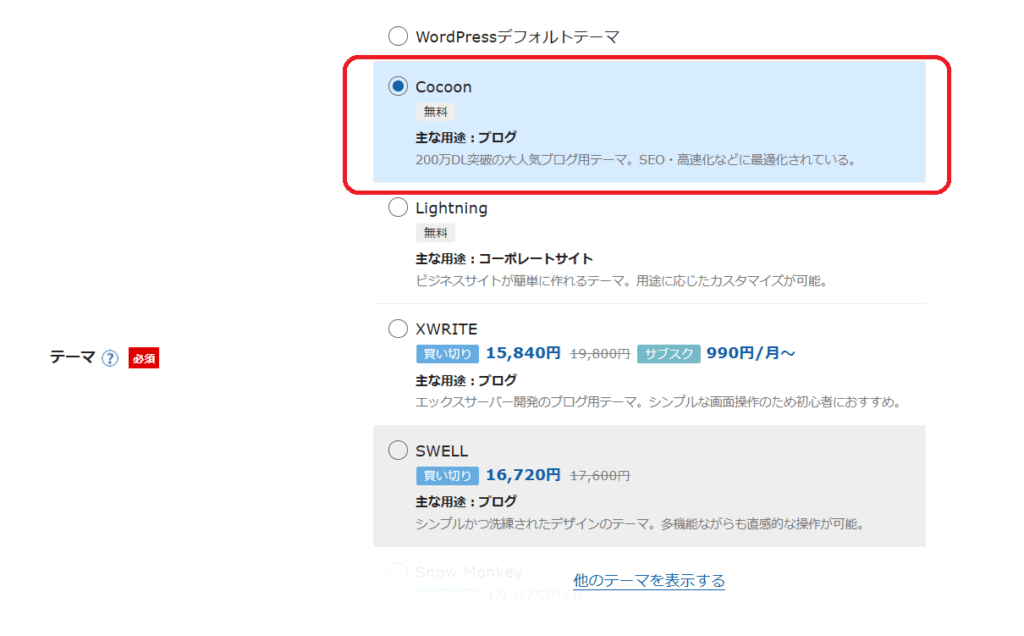
出典:エックスサーバー ![]()
後ほど詳しく解説しますが、
初めての方には、無料で高機能な「Cocoon(コクーン)」がおすすめです。
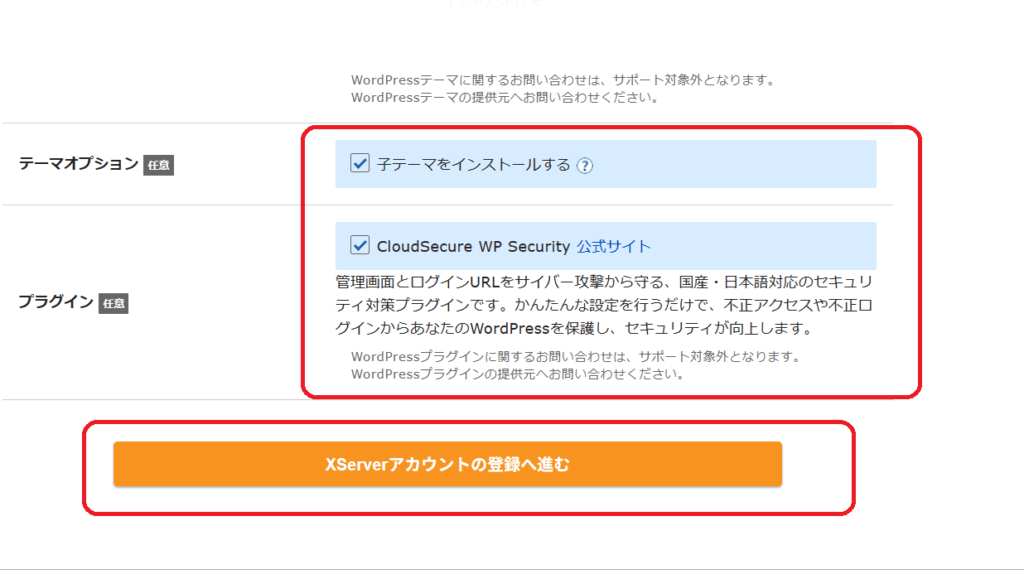
出典:エックスサーバー ![]()
そして「Cocoon(コクーン)」を選択したら、「子テーマをインストールする」にチェックを入れておくことをおすすめします。
「CloudSecure WP Security」をインストールするかのオプション設定がありますので、こちらもチェック入れておきましょう。
WordPressのログイン画面や管理画面をサイバー攻撃から守ってくれる、日本製・日本語対応のセキュリティ対策プラグインです。
不正アクセスや不正ログイン、コメントスパムなど、さまざまな脅威からあなたのサイトをしっかりガードしてくれます。
選択したら、「Xserverアカウントの登録へ進む」をクリックします。
5.XServerアカウント情報入力
次に、お客様情報とお支払い情報を入力します。
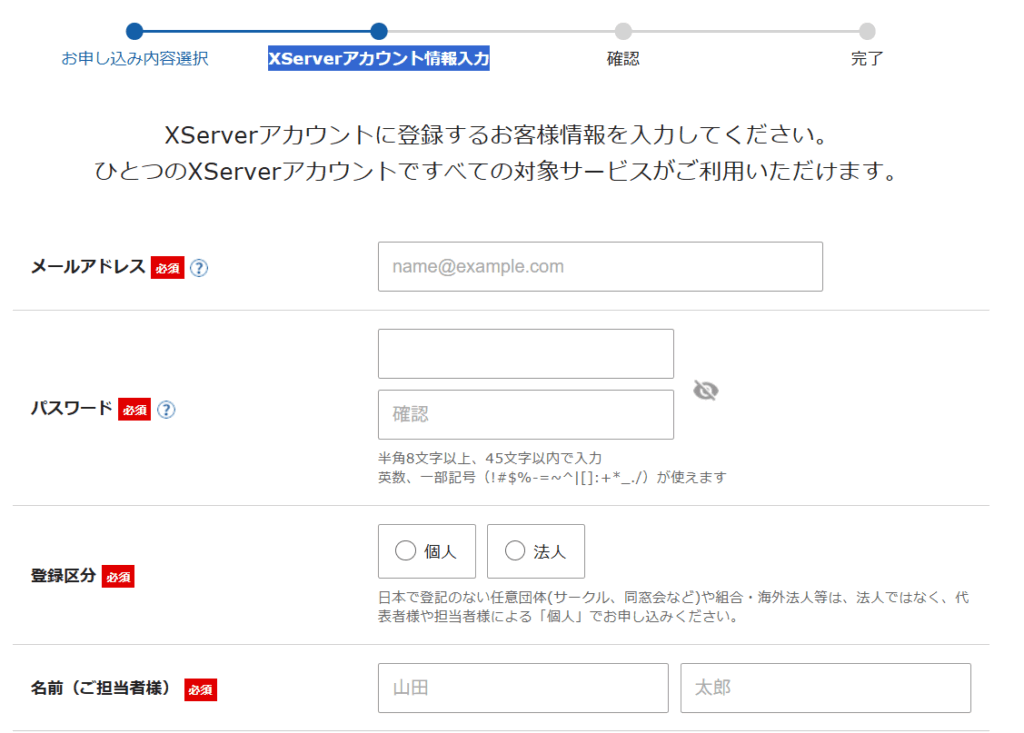
出典:エックスサーバー ![]()
その後、「利用規約」や「個人情報の取り扱いについて」をしっかり確認しましょう。
内容を確認して問題なければ、「同意する」にチェックを入れてください。
そしたら「次へ進む」をクリックします。
6.確認コードを入力
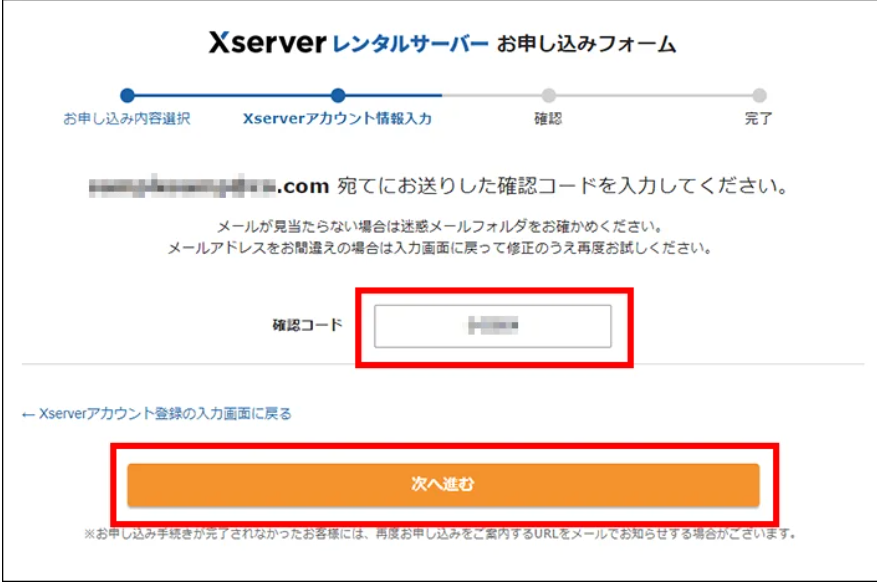
出典:エックスサーバー ![]()
登録したメールアドレスに認証コードが送られてくるので、入力して「次へ進む」をクリックします。
7.登録情報の確認
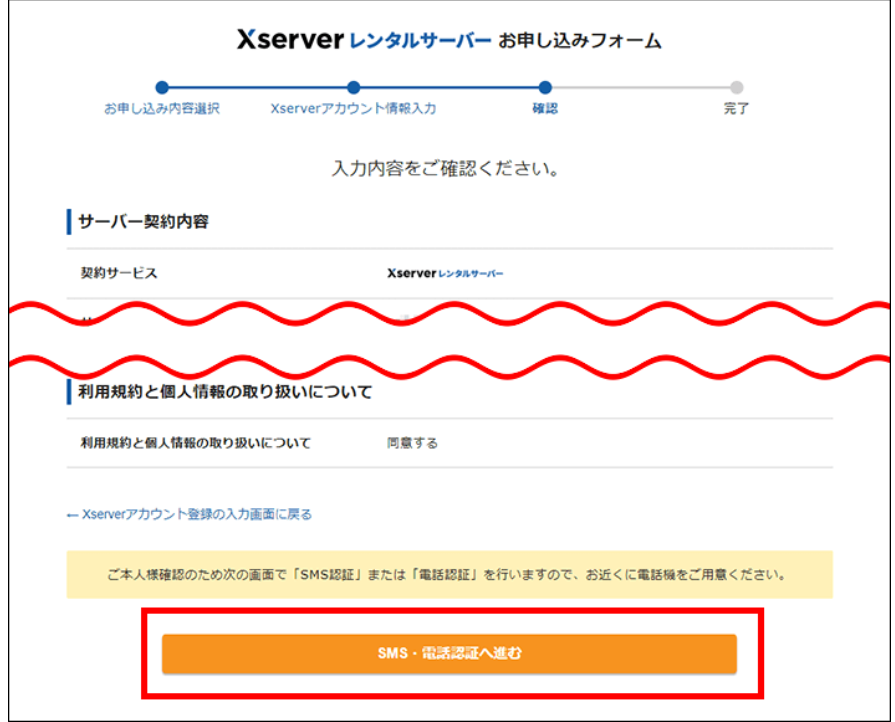
出典:エックスサーバー ![]()
ご入力いただいた内容をもう一度よく確認してから、「SMS・電話認証へ進む」ボタンをクリックしてください。
この先のステップを完了すると、いよいよ料金が発生します。
申し込み内容を必ずよく確認しましょう。
8.認証コードを取得
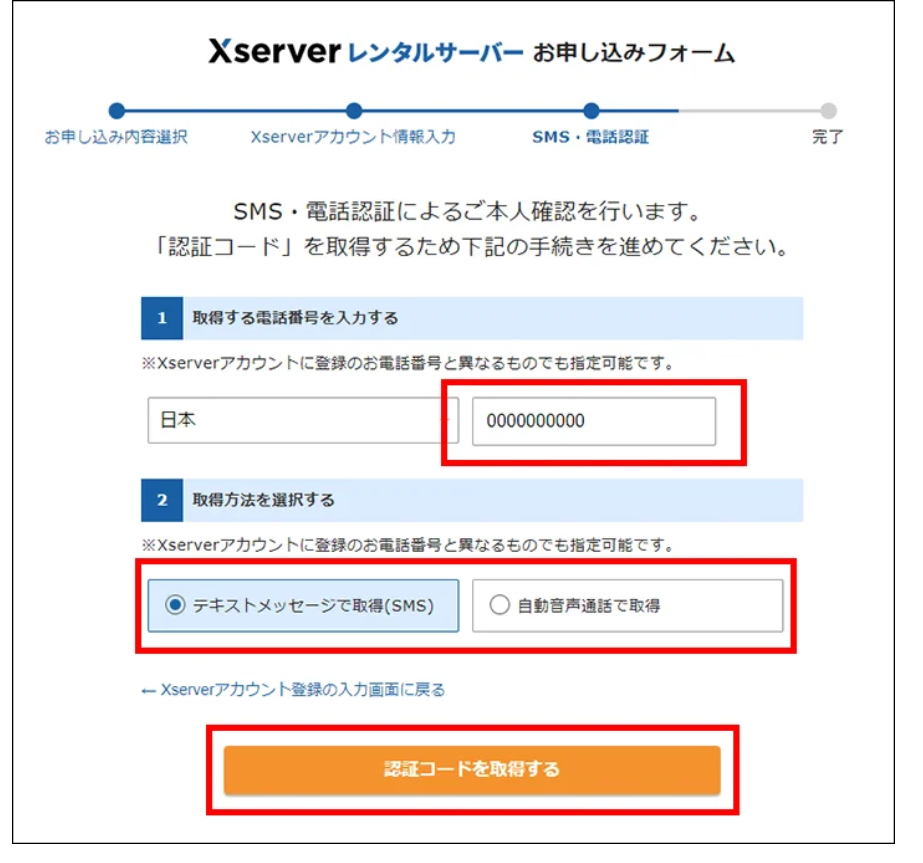
出典:エックスサーバー ![]()
まずはご自身の「電話番号」を入力してください。
次に、認証コードの受け取り方法として「SMS」または「自動音声通話」のどちらかを選びましょう。※どちらを選んでもOKです!
選択が完了したら、「認証コードを取得」ボタンをクリックしてください。
9.認証コードを入力
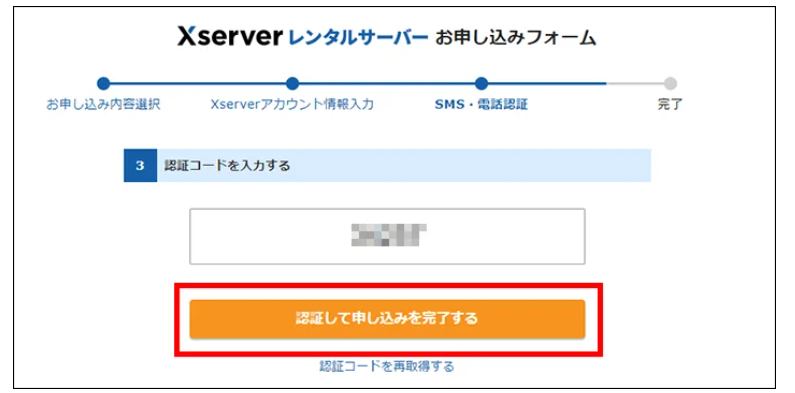
出典:エックスサーバー ![]()
取得した認証コードを入力し、「認証して申し込みを完了する」をクリックします。
10.申し込み完了
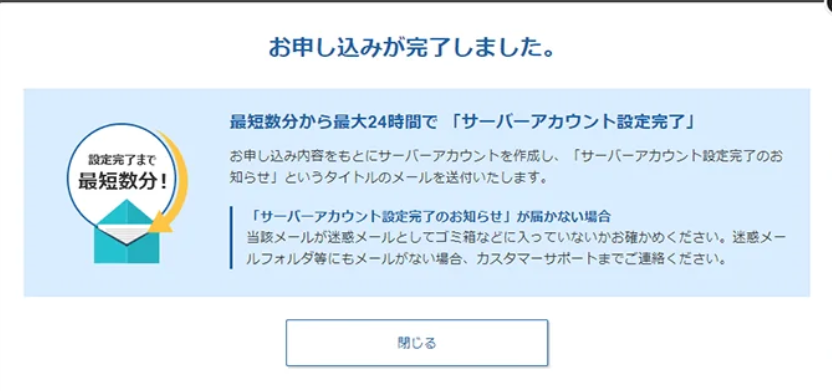
出典:エックスサーバー ![]()
この画面が表示されたら、登録は無事完了です!

お疲れさまでした。
これで、あっという間にあなたのブログが開設されました!
お申し込み完了後には、すぐに案内メールが届きます。
そのあと数分以内に、下記のような
「【xserver】■重要■サーバーアカウント設定完了のお知らせ」 という件名のメールが、登録したメールアドレス宛に送られてきます。
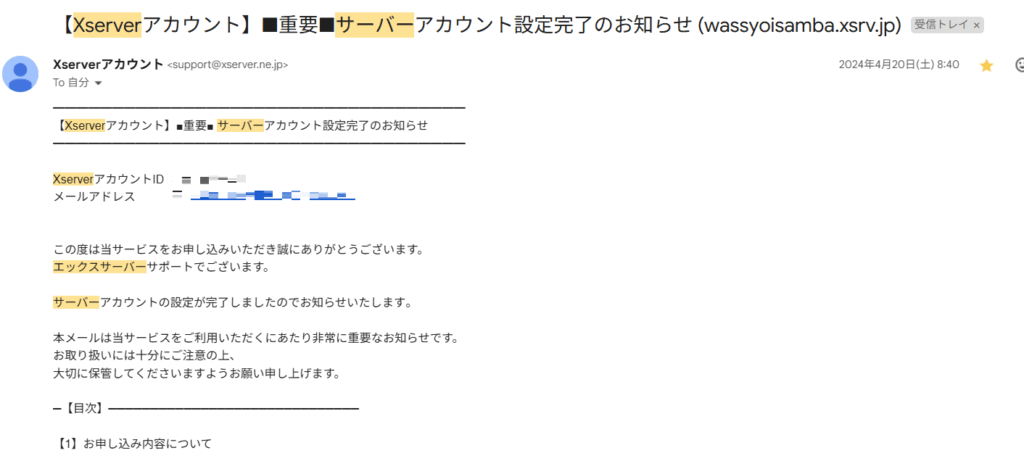
このメールには、WordPressのログインURLや管理情報など、大切な情報が記載されています。
あとで必要になることもあるので、忘れずに保管しておくのがおすすめです!
メールを受け取ってから、最大で1時間ほどでWordPressにアクセスできるようになります。
それまでは少しだけお待ちくださいね。
③ログインして確認
1時間くらいしたら、実際に開設したブログにアクセスしてみましょう!
さきほどの「【xserver】■重要■サーバーアカウント設定完了のお知らせ」 という件名のメールに記載されているログイン情報を見てください。
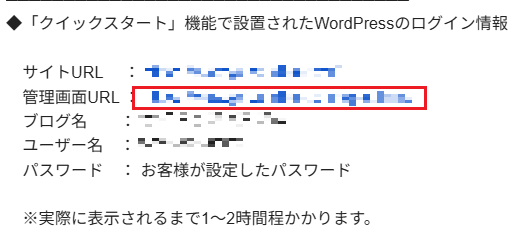
赤枠の管理画面URLをクリックすると、下記のようなログイン画面が表示されると思います。
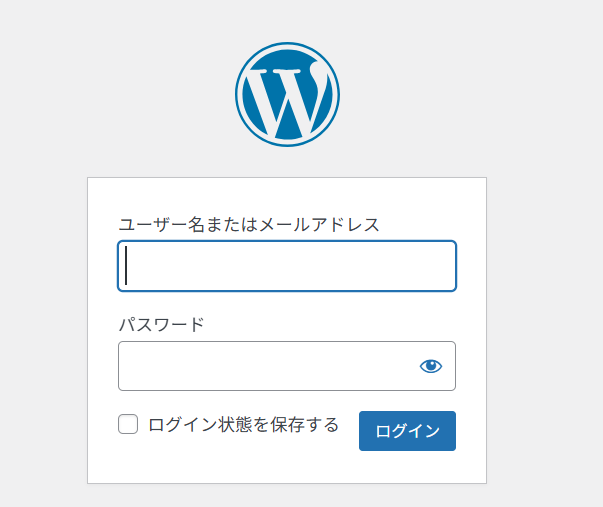
お申し込み時に決めたユーザ名とパスワードを使ってログインしてみてください。
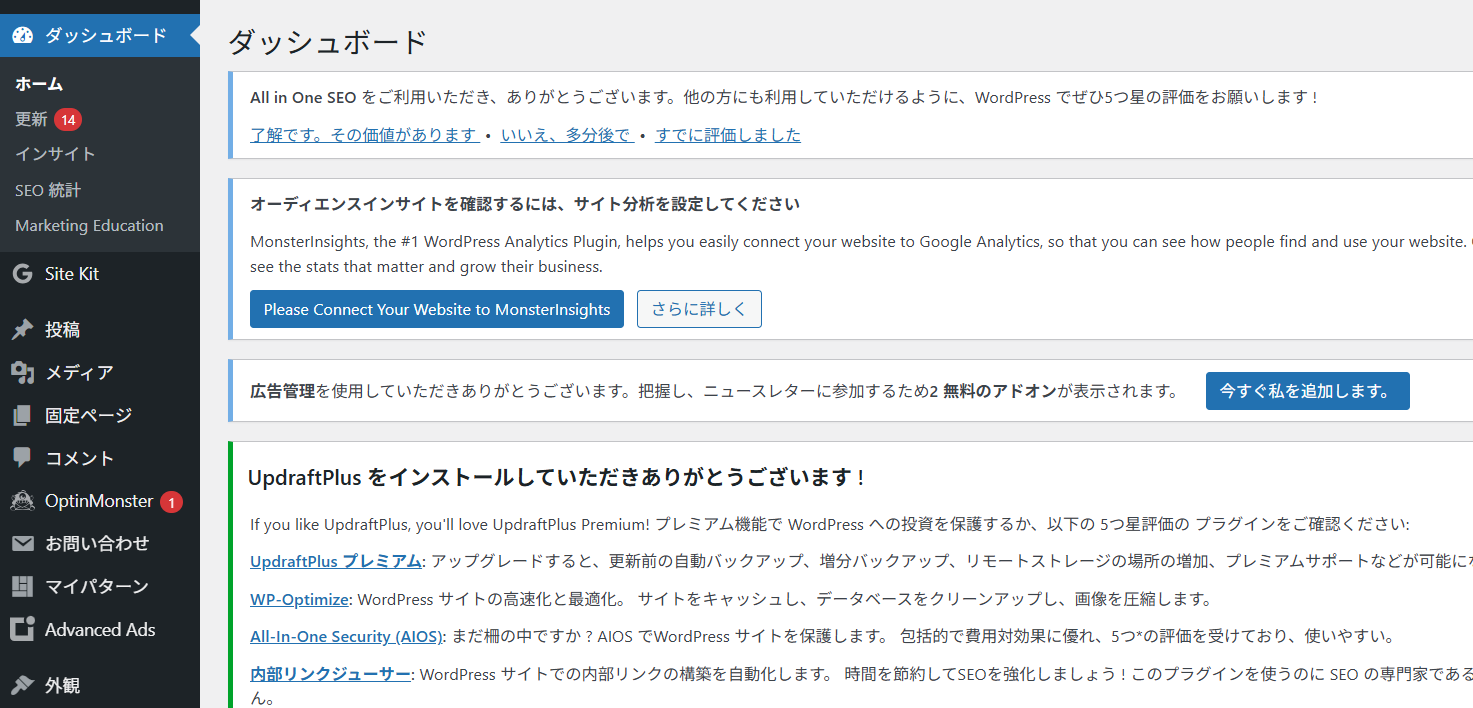
こんな感じでWordPressの管理画面が表示されれば、準備はバッチリです!
後はWordPressの最低限の設定に取りかかりましょう。

次のステップが終われば、ついにブログを書く準備が整いますよ。
【あと一息!】WordPressでやるべき最低限の設定

WordPressブログの開設、おつかれさまでした!
WordPressには便利な機能がたくさん詰まっていますが、正直すべてを使いこなすのは中級者でも大変です。
なので、「ブログを書くために必要な最低限の設定」に絞って、わかりやすくご紹介していきます。
あともう少しです。一緒に進めていきましょう!

下記がブログを書く前にやっておきたい、4つの基本設定です。
①WordPressの初期設定
まずはWordPressの初期設定から片づけていきましょう!
■一般設定
「一般設定」とはざっくり言うと、WordPressでサイトを作ったら、まず最初にやるべき“名札づけ”のような作業です。
サイトのタイトルやURL、メールアドレスなど、サイトの“自己紹介”にあたる基本情報をセットしていきます。
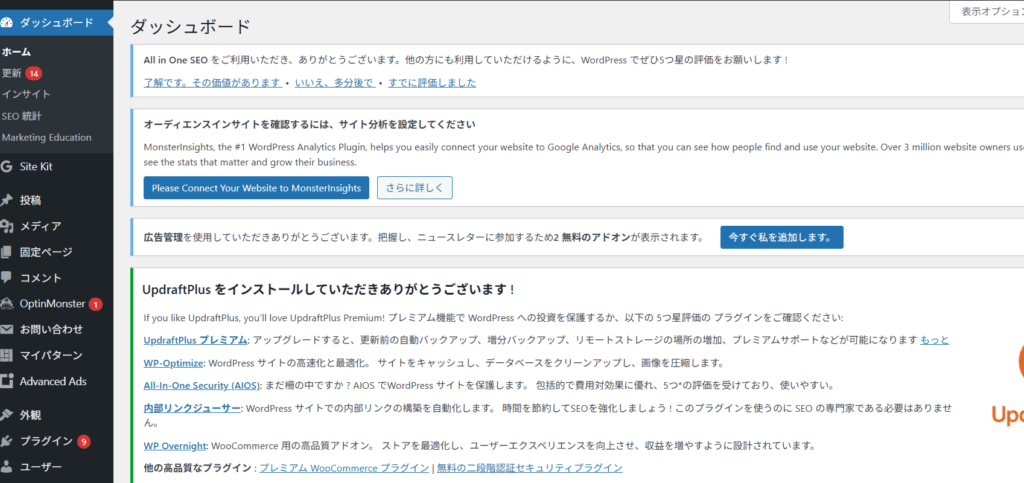
WordPressにログインして管理画面にまずはアクセスしてみましょう。
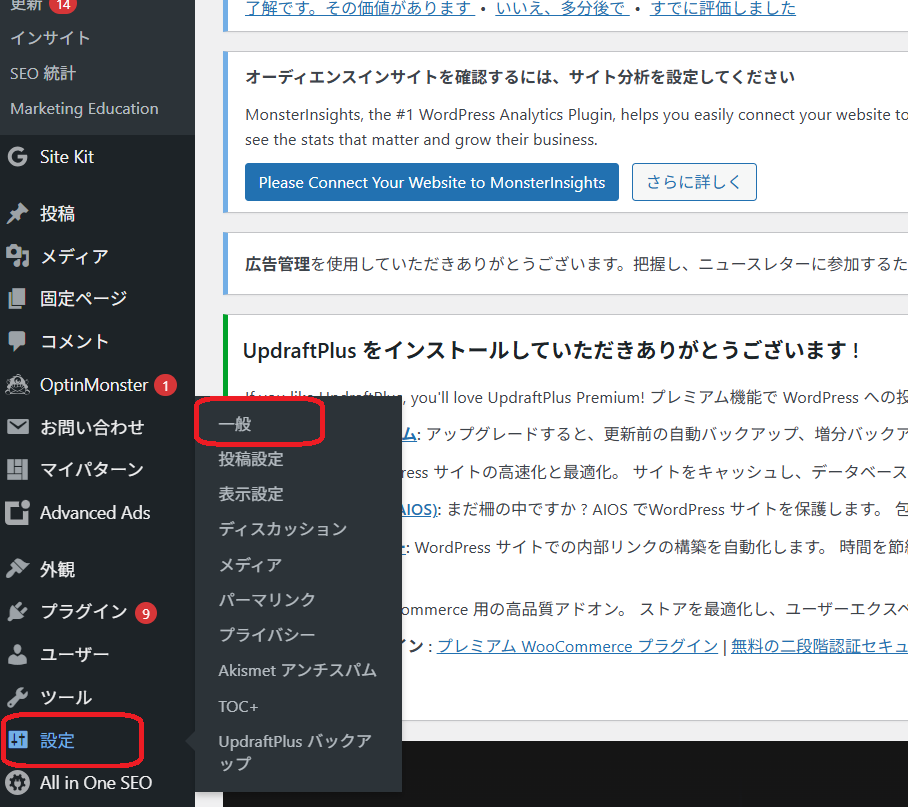
管理画面のサイドバーの左下にある「設定」→「一般」をクリックします。
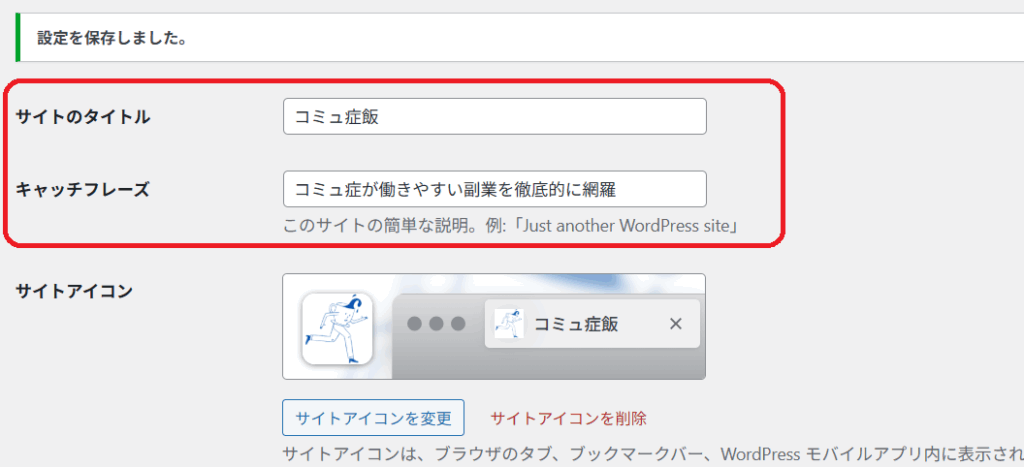
「サイトのタイトル」と「キャッチフレーズ」を入力する画面が登場します!
この2つは検索結果にも表示されるので、ブログの第一印象を左右する超重要ポイント。
あなたのブログコンセプトにぴったり合った、思わずクリックしたくなるようなキャッチーで覚えやすいフレーズを考えてみてくださいね。

ちなみに私の場合だと、検索結果にはこんな感じで表示されます。 (左がタイトル、右がキャッチフレーズです)

「まだ決まってないよ~!」という方もご安心を。 後からでも好きな時に変更できるので、とりあえず仮のものでサクッと進めちゃって大丈夫です!
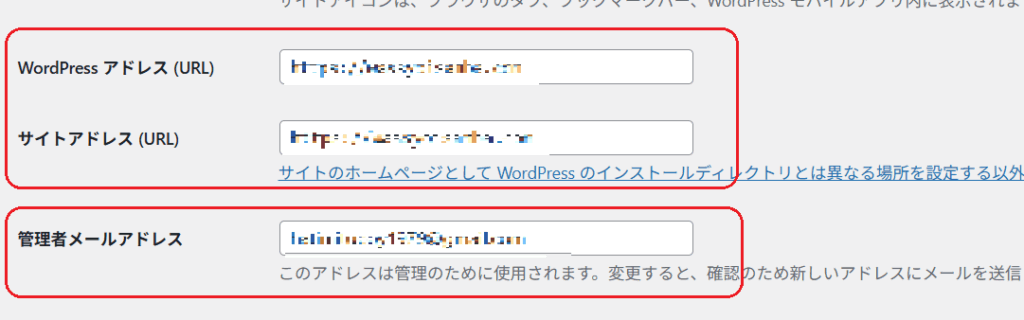
さて、次は「WordPressアドレス」と「サイトアドレス」、そして「管理者メールアドレス」の設定に移りましょう。
といっても、「WordPressアドレス」と「サイトアドレス」に関しては、特にいじらなくてOKです!初期設定のままで問題ありません。

むしろ、うっかり変更してしまうとサイトが正しく表示されなくなることもあります。
一方、「管理者メールアドレス」はとても大事な設定です。
これは、WordPressのアップデート通知や、投稿へのコメントがあったときなどに送られてくる“お知らせメール”の送り先になります。
つまり、サイトの管理者であるあなた自身が、確実にチェックできるメールアドレスを設定しておくのがポイント。

見逃し防止のためにも、普段使っているアドレスを登録しておきましょう!
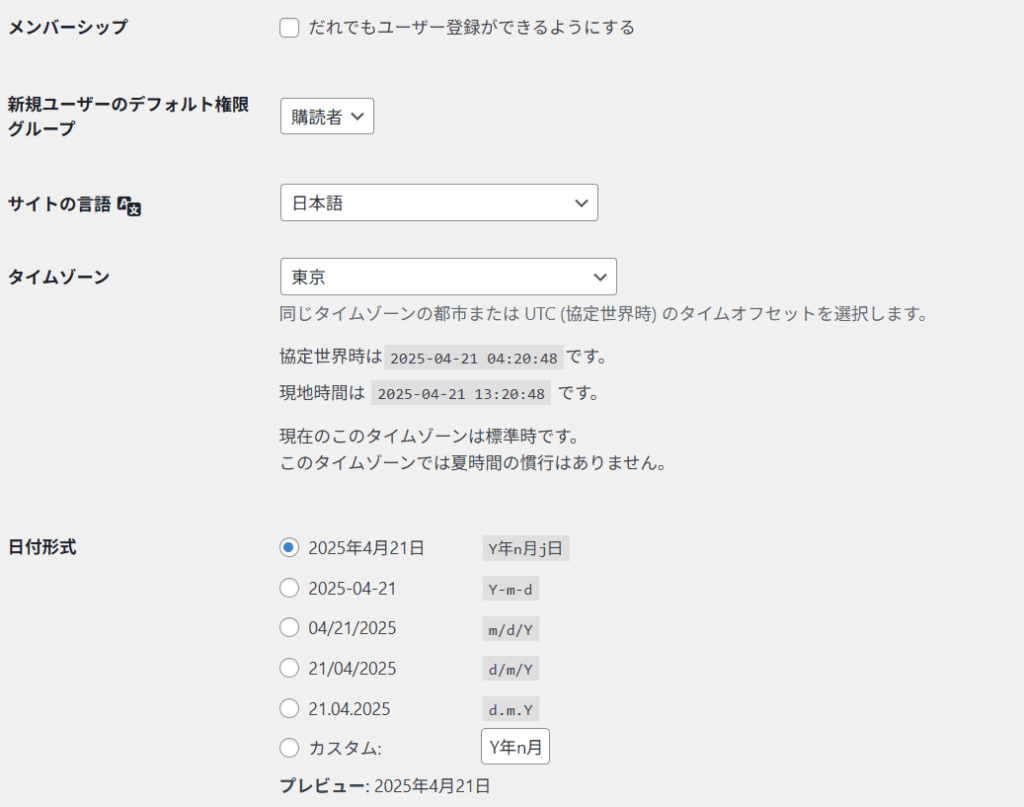
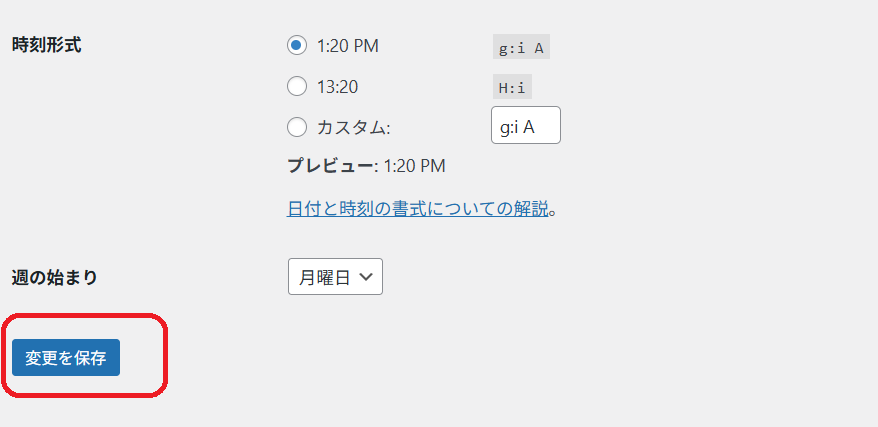
その他の設定項目については、特に触らなくても大丈夫。
デフォルトのままで問題なしです。
すべての設定が終わったら、忘れずに「変更を保存」をクリック。
これでちゃんと反映されますよ。

はい、これで「一般設定」は完了です!
■ディスカッション設定
「ディスカッション設定」は、サイト上のコメントに関するルールを細かく調整できる項目です。
たとえば、「コメントを受け付けるかどうか」「誰がコメントできるのか」「投稿されたコメントをすぐ公開するか、ひとまず管理者のチェックを通すか」など、コメント運用の方針をここで決めることができます。
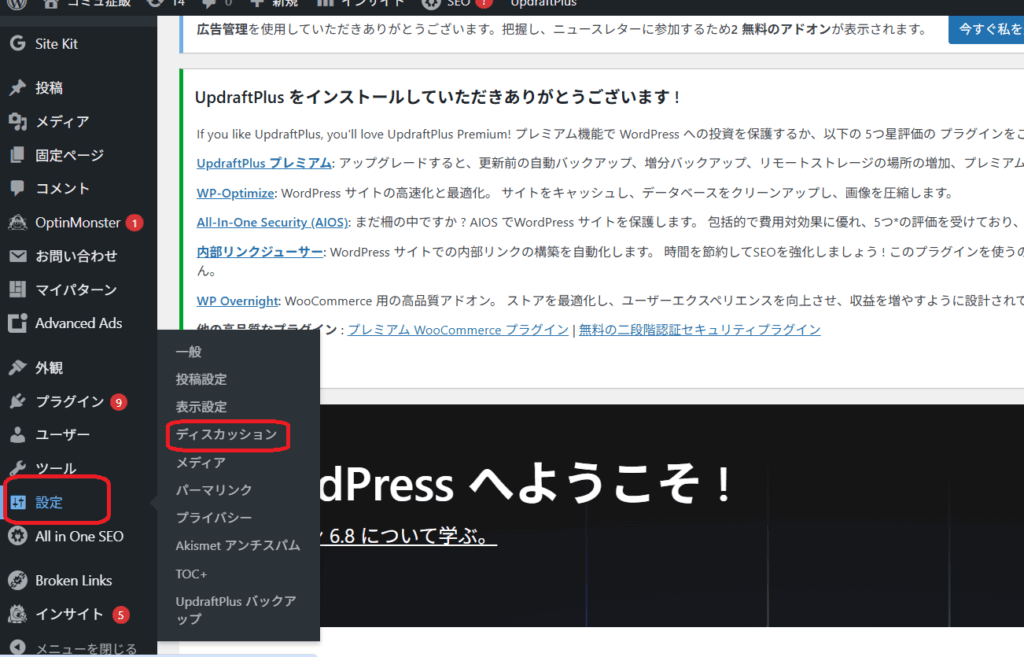
管理画面のサイドバーの左下にある「設定」→「ディスカッション」をクリックします。
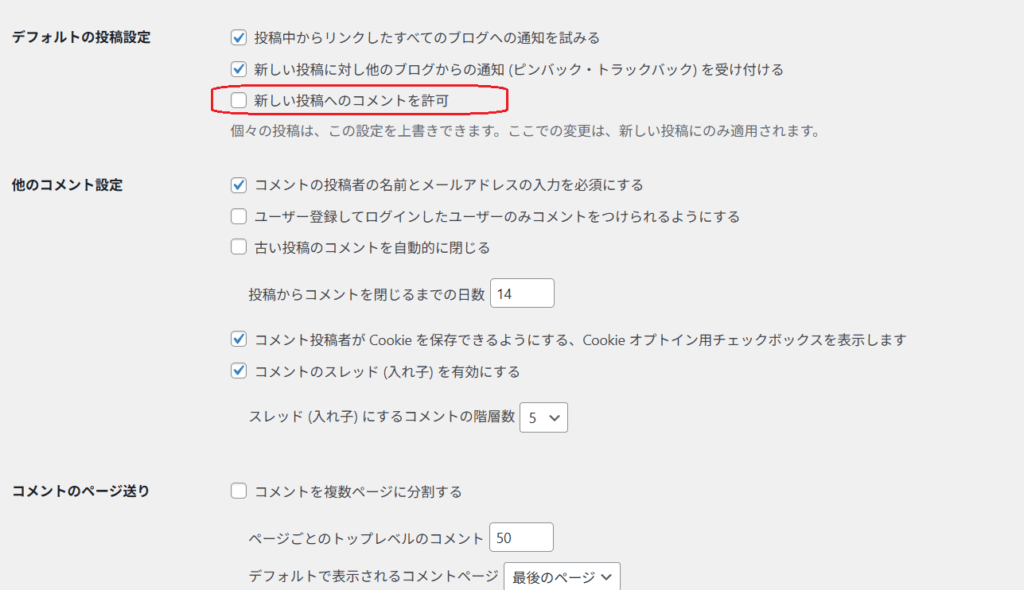
「デフォルトの投稿設定」→「新しい投稿へのコメントを許可」のチェックを外します。
では、なぜこのチェックを外しておくことをおすすめするのか――その理由をお話しします。
もちろん、最終的な設定はサイトの運営方針によって異なります。ただ、個人的な見解としては、スパムコメントのリスクや不正投稿の可能性を考慮して、あらかじめセキュリティ対策としてチェックを外しておくのが安心だと思っています。

見知らぬ誰かからの“突然の訪問(=スパム)”を防ぐためにも、あらかじめしっかりガードを固めておきましょう。
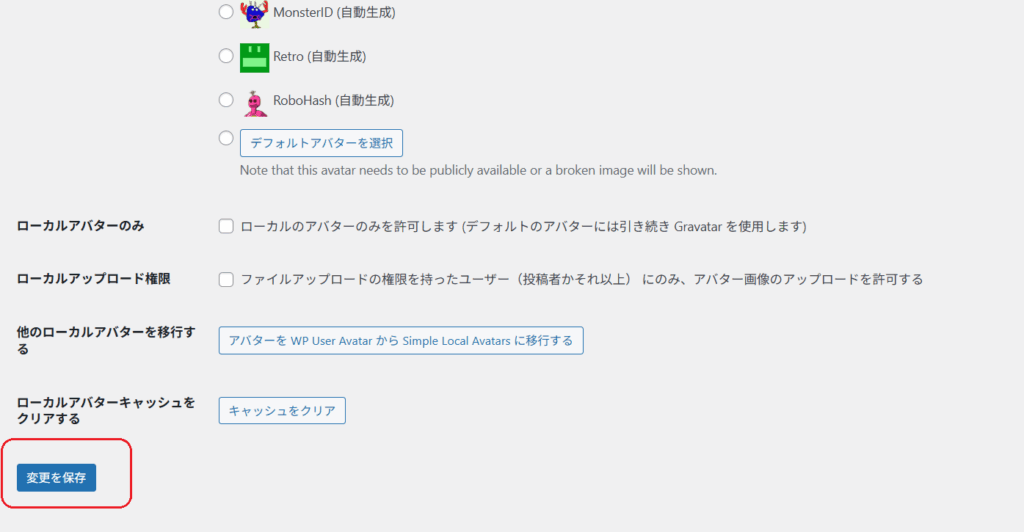
そのほかの項目については、特に変更する必要はありません。
そのままにしておいて大丈夫です。
すべての設定が終わったら、画面左下にある「変更を保存」を忘れずにクリックしましょう。
■パーマリンク設定
「パーマリンク」とは、WordPressで投稿した記事ごとに自動的に割り当てられるURLのことです。
設定自体はとても簡単で、いくつか用意されているURLの形式から、自分の好みに合ったスタイルを選ぶだけ。
ただし、ここでひとつ大事なポイントがあります!
パーマリンクの設定は、ブログ運営を始めたあとに変更してしまうと、これまで書いたすべての記事のURLが一括で変わってしまうんです。
そして、URLが変わるということは、Googleなどの検索エンジンからの評価がリセットされてしまい、これまで積み上げてきたアクセスがガクッと減ってしまう可能性も。

そのため、パーマリンクの形式は、必ずブログを書き始める前にしっかりと設定しておくことをおすすめします。
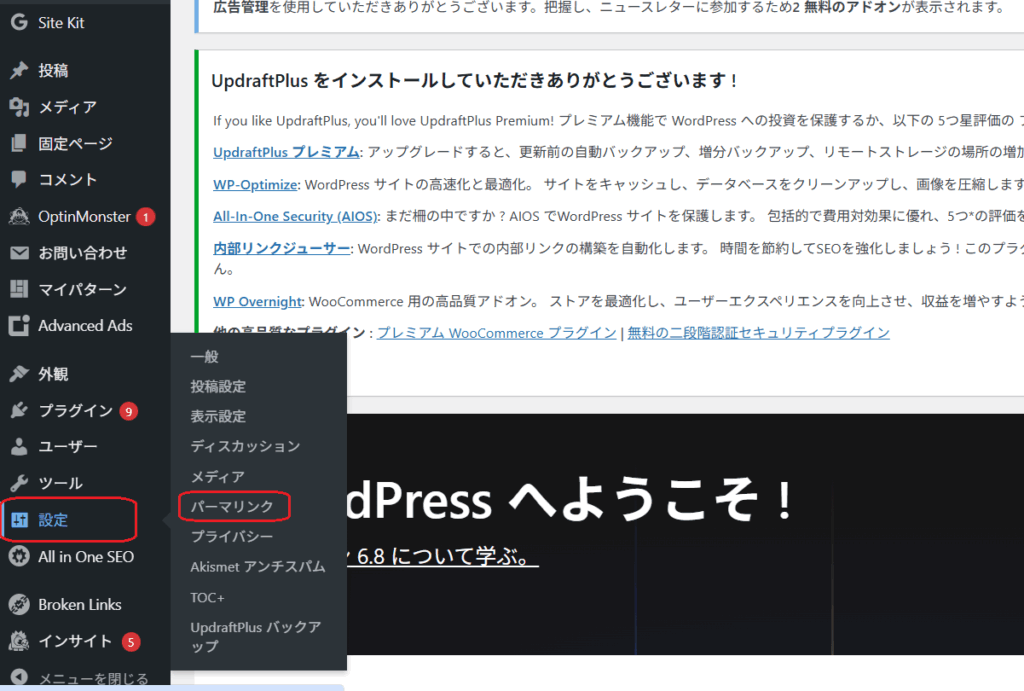
管理画面のサイドバーの左下にある「設定」→「パーマリンク」をクリックします。
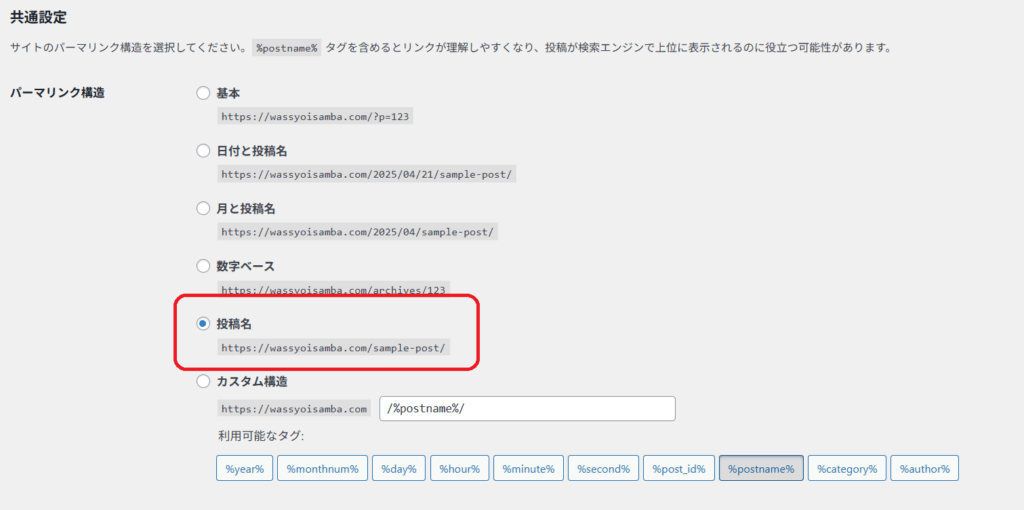
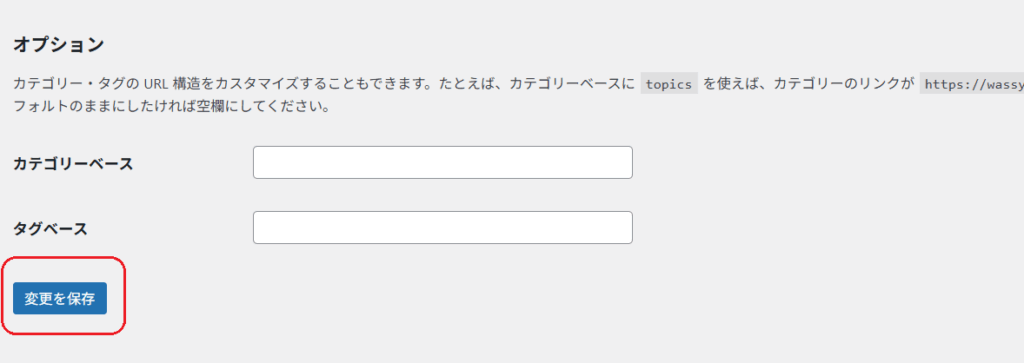
「投稿名」を選びましょう。

多くの人に人気の設定で、その理由はズバリ!SEOに強くて、サイトの構成を変えて強いからです。
設定できたら、「変更を保存」をクリックして、完了です!
■不要なブラグインの削除
プラグインとは、WordPressにさまざまな機能を追加できる拡張ツールのことです。
スマホにおける「アプリ」的なものと考えてもらえればOKです!
ただし、プラグインは「必要なものだけを入れる」「不要になったものは削除する」が基本ルールです。
というのも、プラグインを過剰にインストールすると、サイトの表示速度が遅くなったり、デザインが崩れたりする可能性もあります。

そのため、導入するプラグインは厳選し、サイトに本当に必要なものだけを最小限にとどめるよう心がけましょう。
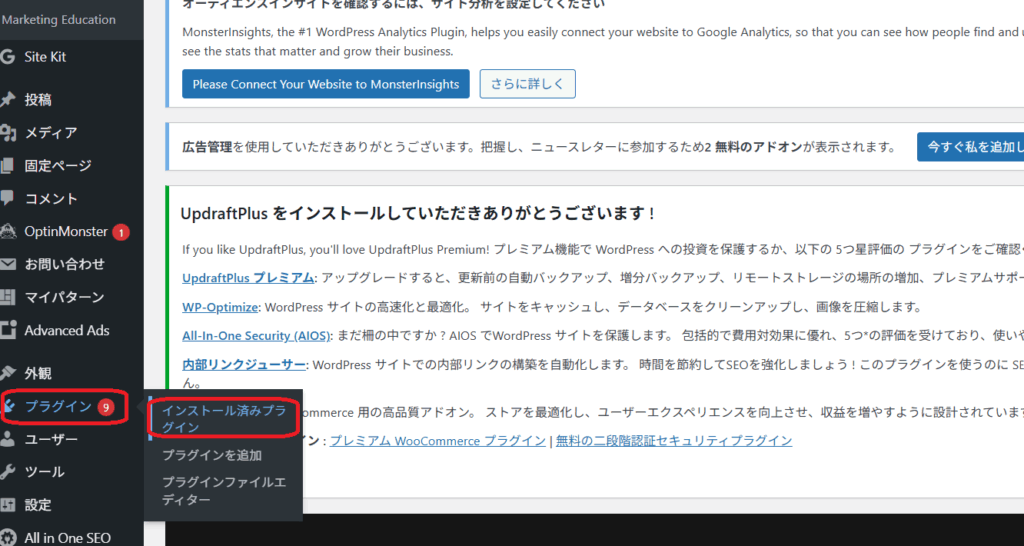
管理画面のサイドバーの左下にある「プラグイン」→「インストール済みプラグイン」をクリックします。
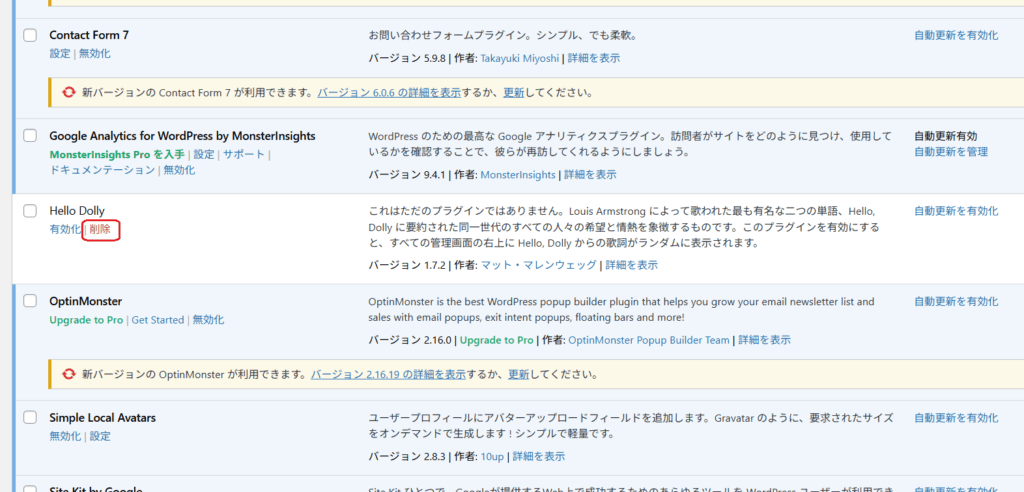
WordPressをインストールしたとき、最初から入っているプラグインの中に『Hello Dolly』というものがあります。

名前はなんだか陽気ですが…実はこのプラグイン、特に実用的な機能はありません。
いわば、WordPressの“初期データ”的な存在です。
実際のサイト運用には不要なため、そのままにしておく理由は特にありません。
セキュリティや管理面でもスッキリさせるために、「削除」をクリックしてアンインストールしておきましょう。
■メタ情報の削除
WordPressをインストールした直後の状態では、サイトにアクセスした人全員が見れてしまう「メタ情報」というものが表示されています。
この「メタ情報」には、なんと管理画面へのログインURLまで含まれていることも。
これはセキュリティの観点から見ると、かなり危険な状態。

なので、この「メタ情報」は早めに削除しておくのがおすすめです。
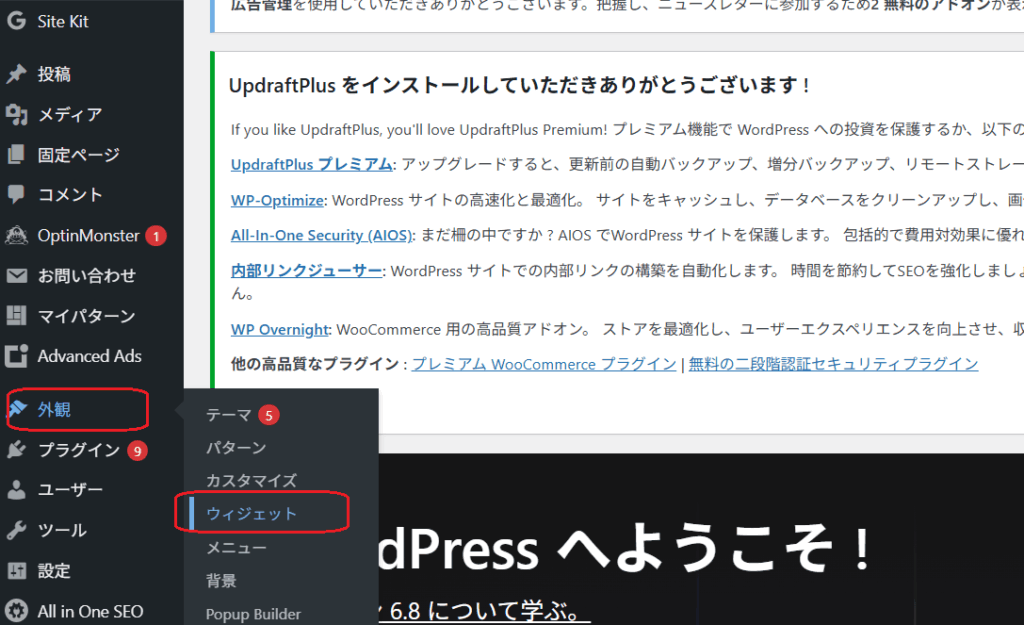
管理画面のサイドバーにある「外観」→「ウィジェト」をクリックします。
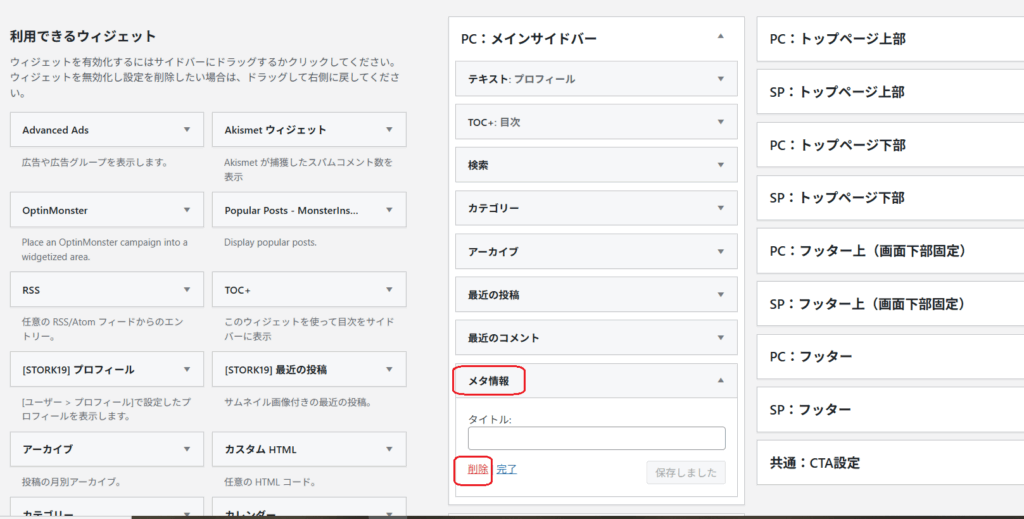
「サイドバー」の中にある「メタ情報」があるので、「削除」をクリックしましょう!
■ユーザー設定
「ユーザー」から、「ニックネーム」の設定をしていきましょう。
実は、WordPressでは投稿記事に「ユーザー名」が表示されることがあるんです。

このユーザー名というのは、下記の管理画面にログインするときに使っているものですね。
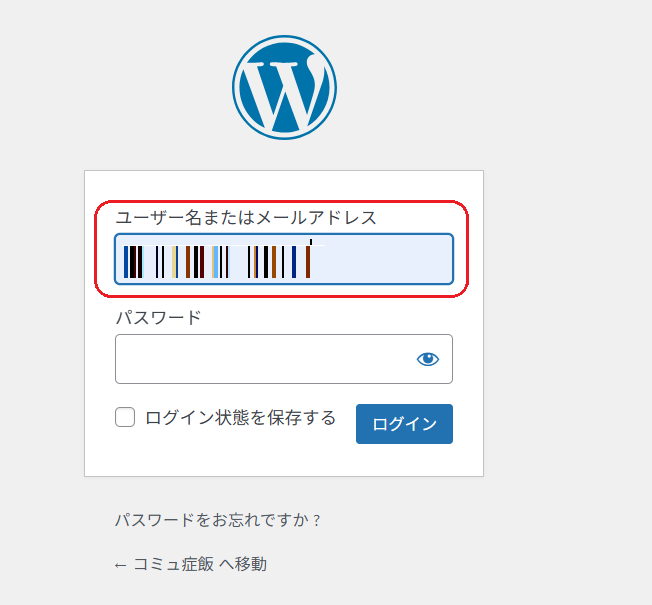
私が使っているテーマでは表示されない設定になっていましたが、テーマによってはバッチリ表に出てしまうことも…。
これ、ちょっとしたセキュリティリスクになりかねません。
そんな時に便利なのが「ニックネーム」の設定です。
ここでニックネームを登録しておけば、記事に表示される名前はログイン用のユーザー名ではなく、ニックネームになります!
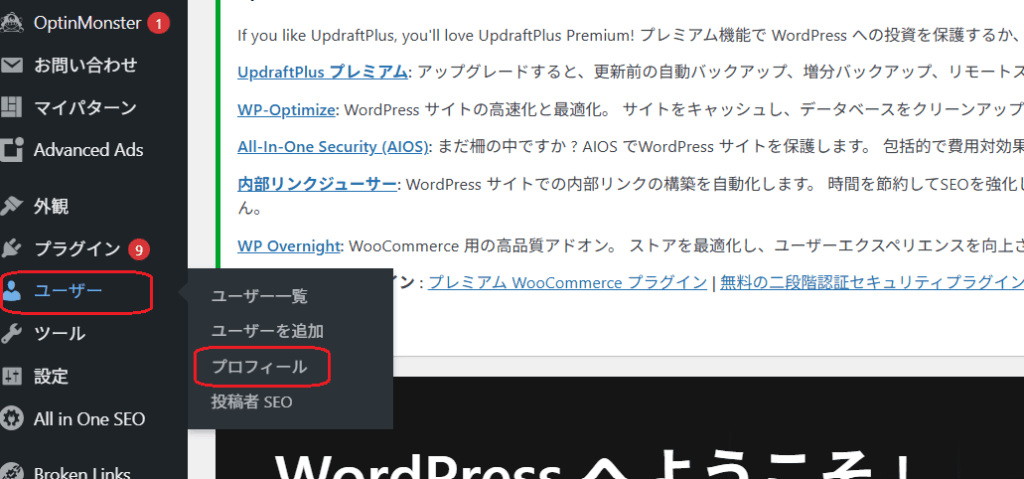
管理画面のサイドバーにある「ユーザー」→「プロフィール」をクリックします。
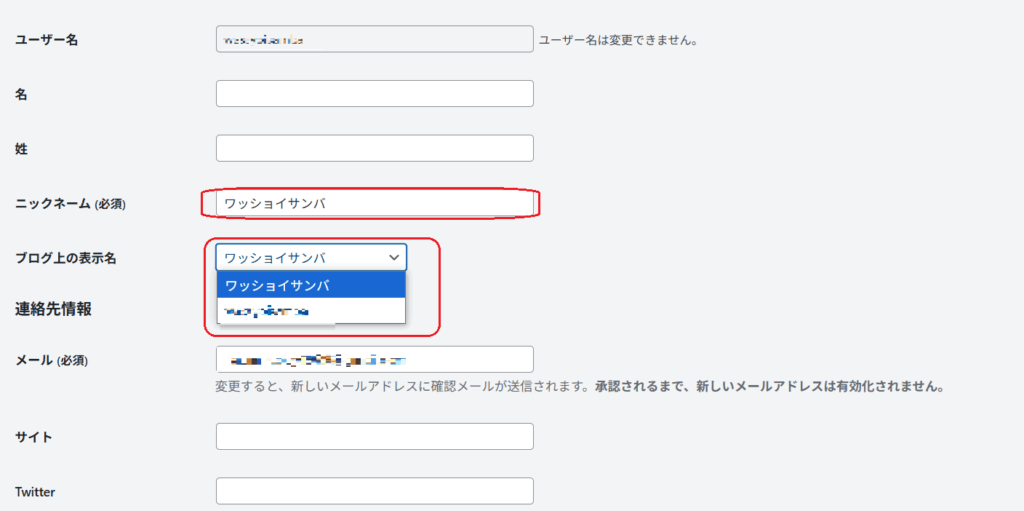
任意の「ニックネーム」を入力します。
その下の「ブログ上の表示名」で設定したニックネームを選択することが出来ます。
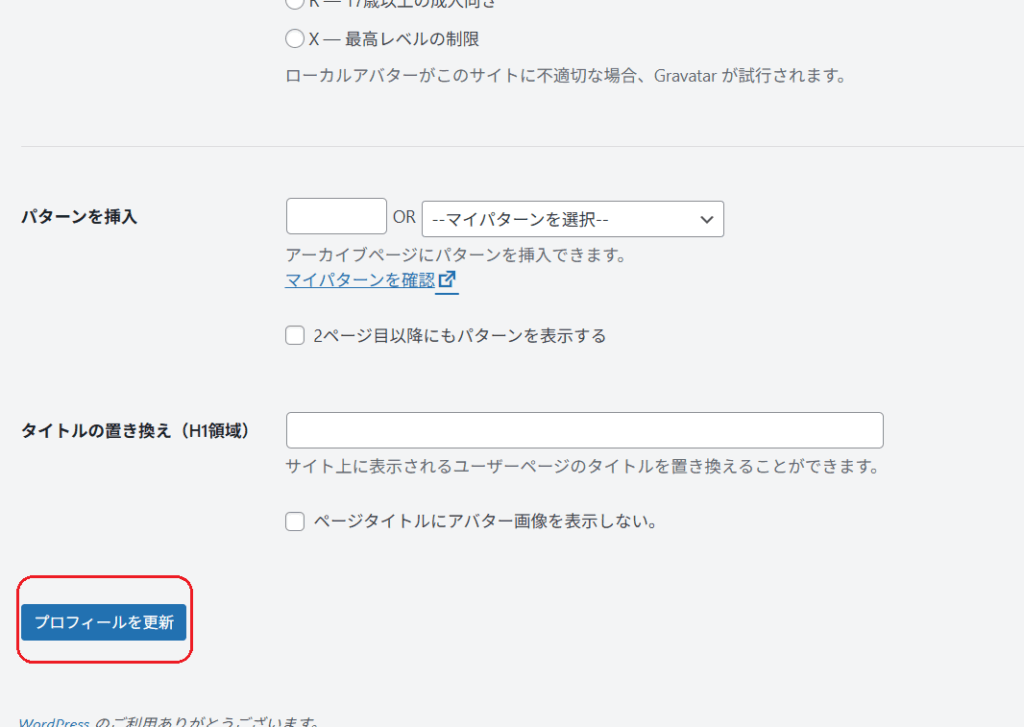
選択できたら、画面をスクロールすると下部に「プロフィールを更新」ボタンがあるので、クリックすれば設定完了です!
②テーマの設定
ブログを始める際に、行いたいのが「テーマの設定」です。
「テーマって何?」と思う方もいるかもしれませんが、簡単に言えば、ブログの見た目やデザインを決めるテンプレートのことです。
WordPressでは、たくさんのテーマが用意されていて、無料・有料を問わず自由に選ぶことができます。
ただし、その多くは海外製。日本語でブログを書くなら、日本語に最適化された国産テーマを選ぶのがおすすめです。

そこでおすすめが「Cocoon」というテーマです。
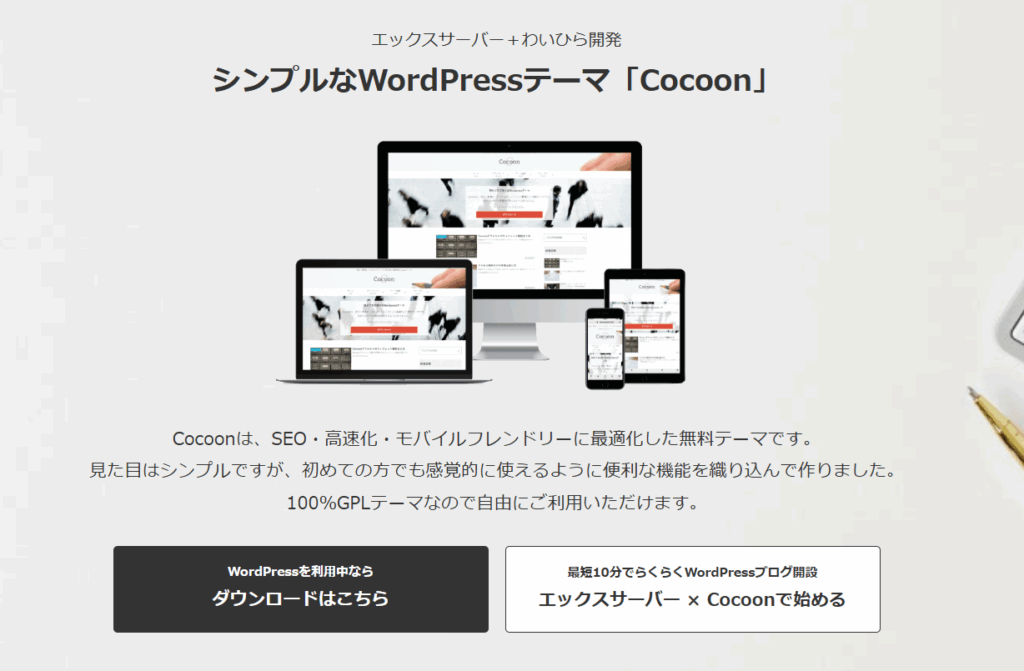
出典:Cocoon公式ページ
とはいえ、安心してください。
さきほどのWordPressクイックスタートで「Cocoon」を選んでおけば、最初からインストール済み&反映済みの状態でブログがスタートします!
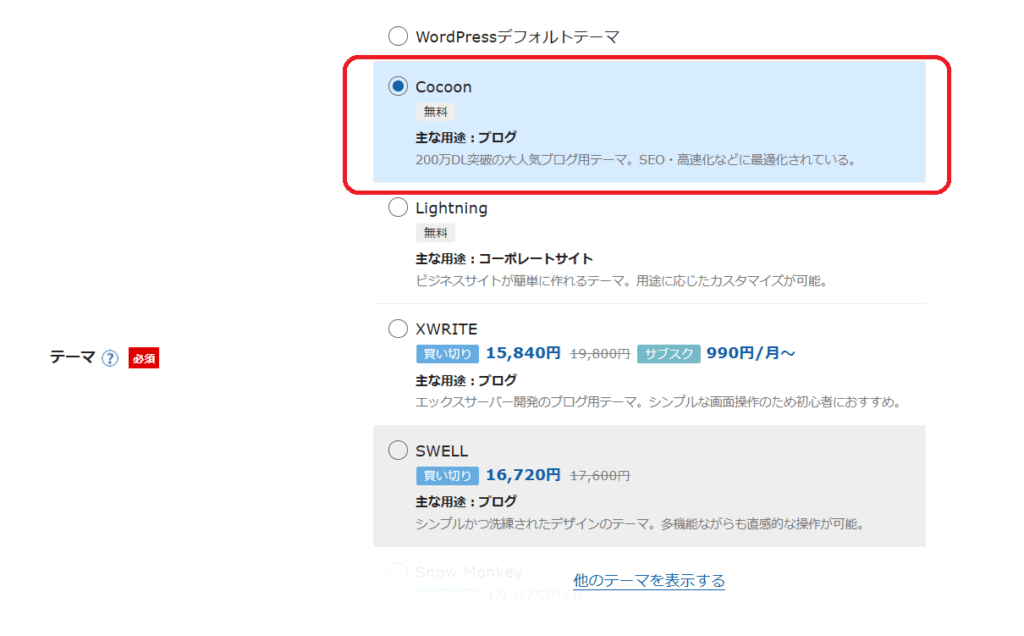
なぜCocoonを選ぶべきなのか?

理由は下記の通りです。
Cocoonなら、初めての方でも扱いやすく、必要な機能がギュッと詰まっているので、これ一つでOK!

まずは使ってみて、その魅力を体感してみてくださいね。
③プラグイン導入
WordPressをスムーズに運用していくためには、プラグインの活用が欠かせません。

その前に、プラグインって何?という方のために、簡単におさらいしましょう。
ひと言でいえば「WordPressの拡張機能」です。
専門的なプログラムの知識がなくても、SEO対策やデザインのカスタマイズ、サイトの表示速度アップなど、いろんな便利な機能をかんたんに追加できます。
イメージとしては、スマホにアプリを入れて、自分好みに使いやすくしていく感じとよく似ています。
とても便利なプラグインですが、入れすぎるとサイトの動作が遅くなることもあるため、
「最低限これだけは入れておきたい!」というプラグインだけを厳選してご紹介します。

下記の通りです。
もちろん、他にも入れておくと便利なプラグインは山ほどあります!
必要に応じて、どんどん試してみてくださいね。
ただし――欲張りすぎは禁物です。
目安は10個くらいまで!
それ以上入れると、アップデートや管理が行き届かなかったり、ブログの表示速度にも影響します。
ここで、プラグインの導入方法についてもご紹介します。

「EWWW Image Optimizer」を例に、わかりやすく解説していきますね。
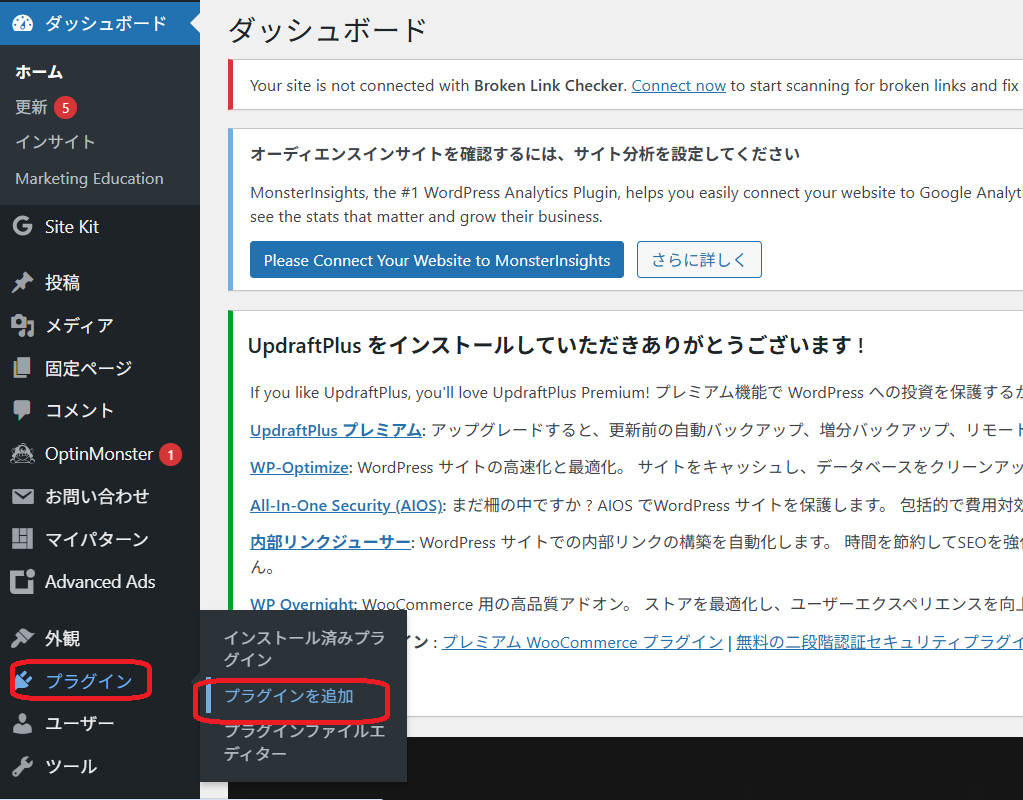
管理画面のサイドバーにある「プラグイン」→「プラグインを追加」をクリックします。
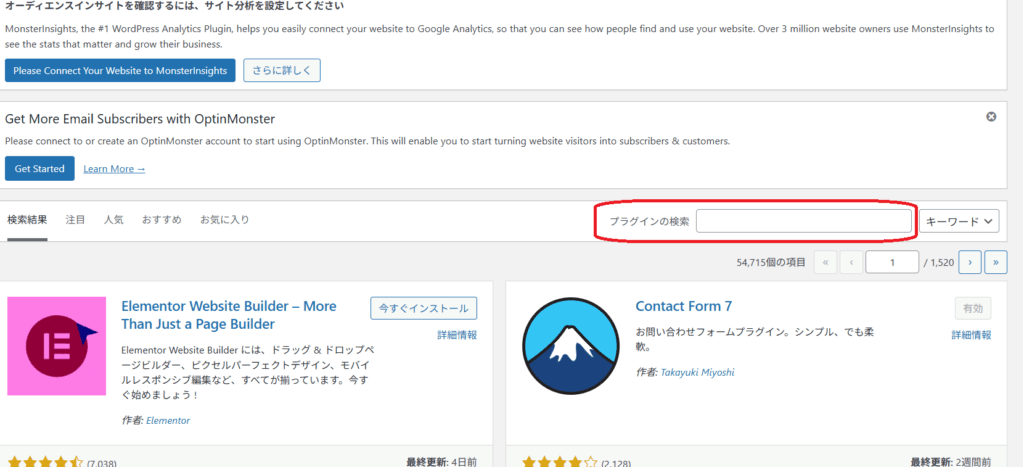
「プラグインの検索」と表示されている検索窓に導入したいプラグイン名を入力します。(今回は「EWWW Image Optimizer」と入力)
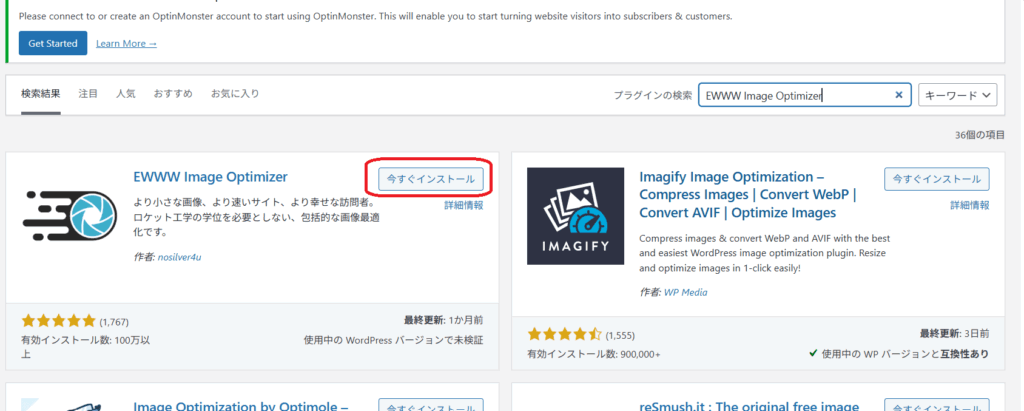
導入したいプラグインが出てくると思うので、「今すぐインストール」をクリックします。
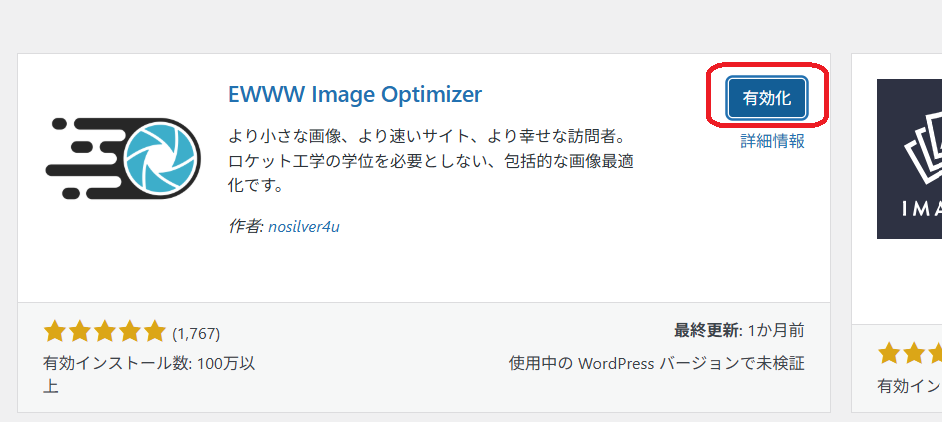
しばらくすると、「有効化」というボタンに切り替わるので、「有効化」をクリック。

これでプラグインの導入作業は終わりです。
④アナリティクス・サーチコンソールの設定
これで最後のステップです!
少し手間ですが、「アナリティクス」と「サーチコンソール」の設定を済ませてしまいましょう。
「アナリティクス?サーチコンソール?なにそれ?」と思った方も安心してください。
この2つは、あなたのブログに
を調べるための、とても重要なツールです。
最初は専門用語ばかりで「???」となるかもしれませんが、長い目で見ると、どちらも必須級のアイテムです。

下記サイトでアナリティクス・サーチコンソールの設定方法を詳しく解説しているので、参考にして導入してください。
【まとめ】ブログを開設してみよう!

今回の記事では、以下の3点について解説しました。

クリックして読みたい項目まで移動!

内容を以下のようにまとめました。
WordPressブログって、最初は「難しそう…」「本当にできるのかな?」って不安になるかもしれません。
でも、実は――
「やってみたら意外と簡単だ!」
と思いますよ。

私も、最初はサーバー?ドメイン?ってチンプンカンプンでした(笑)
でも、ひとつひとつ手順通りに進めていったら、
気がつけば「あれ、もう自分のサイトできてる!」って感動したのを覚えています。
もちろん、ブログは開設して終わりではありません。
ここから記事を書いて、収益化を目指していくことになります。
決して楽な道のりとは言えませんが――
一番難しいのは「最初の一歩を踏み出すこと」なんです。
だからこそ、今この瞬間、
「ブログを始めてみようかな」と思ったあなたは、すでに大きな一歩を踏み出しかけています。

あなたも今日から、ブログライフを始めてみませんか?
ちなみに――
「できるだけ効率よく学びたい」「最短で収益化したい」
そんなあなたには、アフィリエイトスクール【Withマーケ】がおすすめです!
ブログ開設サポートはもちろん、ジャンル選びや記事の書き方までしっかり学べます。
さらに、わからないことはいつでもチャットで相談し放題!
本気でブログに取り組みたいなら、ぜひ活用してみてくださいね。
\カウンセリングは完全無料/

最後まで読んでいただき、本当にありがとうございました!
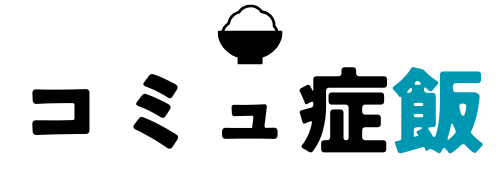





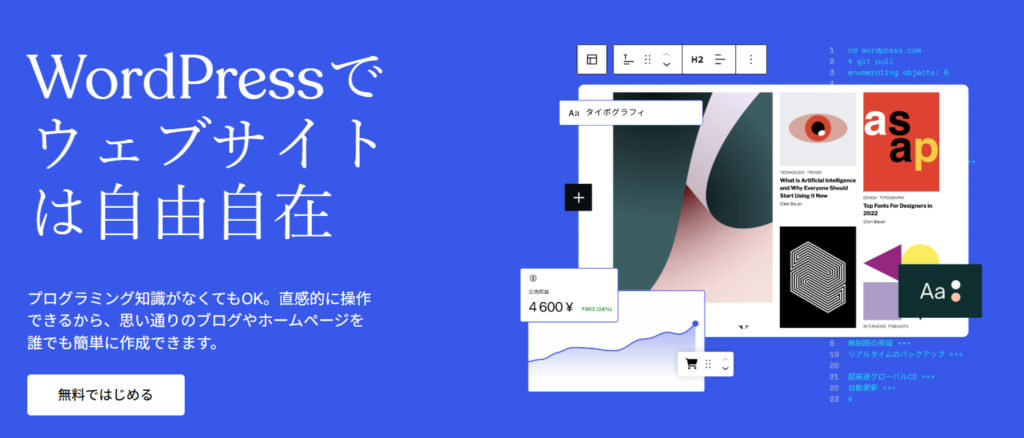

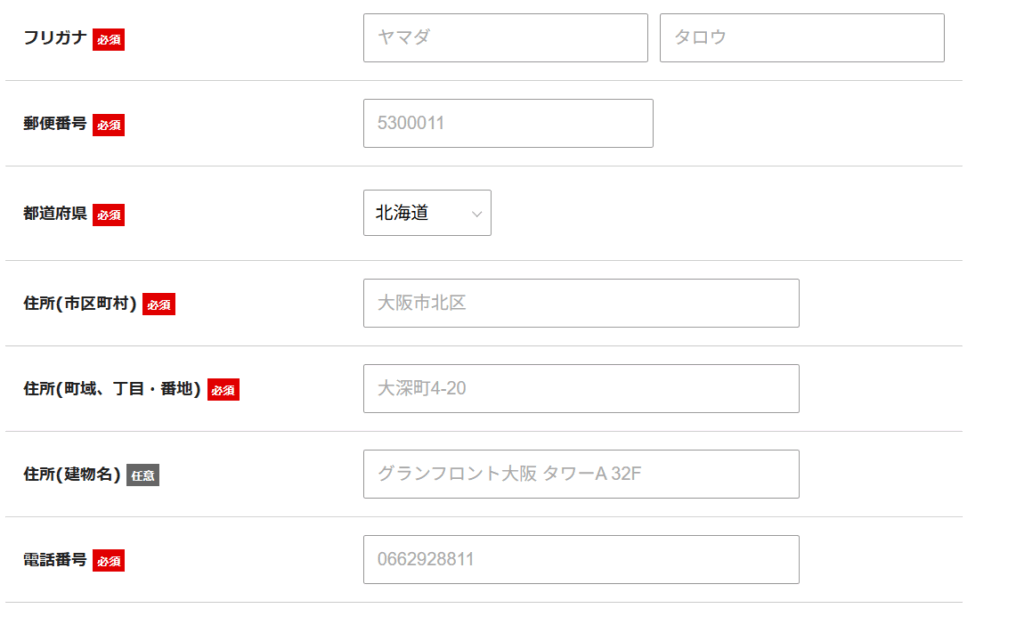
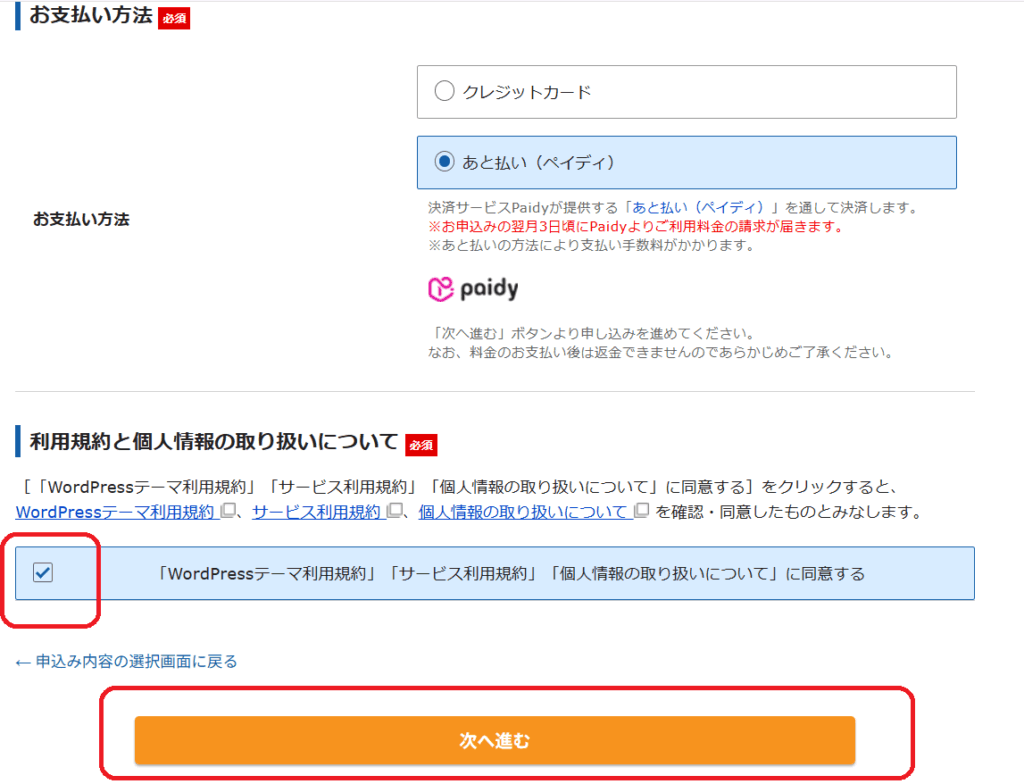






 現在は化学薬品メーカーの工場で働く、36歳のコミュ障男子です。
現在は化学薬品メーカーの工場で働く、36歳のコミュ障男子です。
そんなあなたのために、迷わずスタートできる【ゼロから始める副業ブログガイド】をご用意しました!